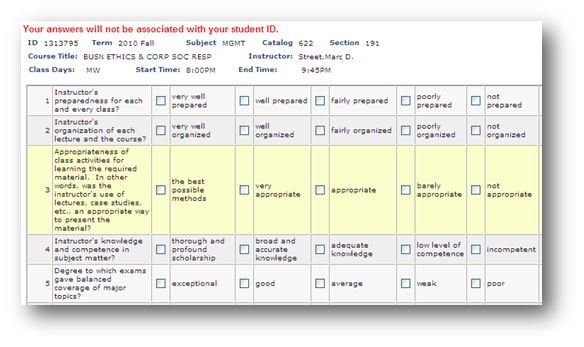This handout will walk you through how to complete a course evaluation online through GullNet.
- Log into GullNet (http://gullnet.salisbury.edu) using your user name and GullNet password.
- Click on Main Menu and then Course Evaluation.
- On the Course Evaluation screen click the Search button to display your course evaluations. Your EmplID should auto-fill, but if not, enter your EMPLID (found on the front of your Gull Card).
- If you are taking more then one course using course evaluations through GullNet you will be presented with a list of available evaluations. Click the desired evaluation to complete.
Your course evaluations should appear similar to this:
Tip
Click the minimize button on the GullNet menu to allow more room for the survey.
- The survey does not have to be finished in one sitting; clicking Save Answers at anytime will allow you to finish where you left off at a later time. When you have completed the survey and are ready to submit your evaluation, click Submit Final Answers and Complete the Survey.
- You will receive a pop up confirming completion of the survey.
Related articles
There is no content with the specified labels
This handout will walk you through how to complete a course evaluation online through GullNet.
1. Log into GullNet using your user name and GullNet password. If you have trouble logging in the I.T. Helpdesk will be happy to assist you, they may be reached at 410-677-5454.
2. Click on Main Menu and then Course Evaluation.
3. On the Course Evaluation screen click the Search button to display your course evaluations.
4. If you are taking more then one course using course evaluations through GullNet you will be presented with a list of avalable evalutions. Click the desired evaluation to complete.
5. Your course evaluations should appear similar to this:
Tip: Click the minimize button on the GullNet menu to allow more room for the survey.
6. The survey does not have to be finished in one sitting; clicking Save Answers at anytime will allow you to finish where you left off at a later time. When you have completed the survey and are ready to submit your evaluation, click Submit Final Answers and Complete the Survey.
You will receive a pop up confirming completion of the survey. If you have any further questions the I.T. Helpdesk is avaliable at 410-677-5454.