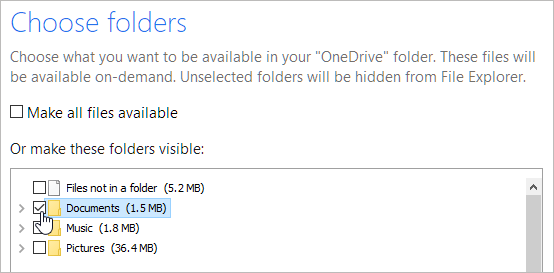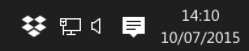In order to comply with State of Maryland guidelines and reduce the University’s institutional risk of data and identity theft, all SU devices are scanned for PII. This includes the local drive (C:) on your SU device as well as all network drives you may have access to (P, O, U, N, etc.). Please be aware if you have a Cloud account like OneDrive, Google Drive, or DropBox that is downloading/syncing to the local drive on your SU device you will need to remove the file/folder containing PII from being synced or stop syncing the Cloud account to the local computer and only use via the web.
Instructions below list how to stop syncing a specific folder or stop syncing the account locally using OneDrive, Google Drive, or Drop Box. Instructions may vary slightly based on your operating system.
OneDrive:
To stop syncing a specific file/folder:
- Select the white or blue OneDrive cloud icon in the Windows taskbar notification area.
Note: You might need to select the Show hidden icons arrow next to the notification area to see the OneDrive icon.
2. Select Help & Settings > Settings.
3. Select the Account tab, and select Choose folders.
4. In the Sync your OneDrive files to this PC dialog box, uncheck any folders you don't want to sync to your computer, specifically those having PII, and select OK.
To Unlink from a Device:
**You can always access your files by signing in to OneDrive.com.
Select the white or blue OneDrive cloud icon in the taskbar or menu bar.
Note: You might need to click the Show hidden icons arrow next to the notification area to see the OneDrive icon. If the icon doesn't appear in the notification area, OneDrive might not be running. Select Start, type OneDrive in the search box, and then select OneDrive in the search results.
Select Help & Settings > Settings.
On the Account tab, click Unlink this PC and then Unlink account.
Google Drive:
To stop syncing a specific file/folder:
- Open Backup and Sync application and click on More(three vertical dots)
2. Now select preferences and then select Google Drive on the left
3. Select the option Sync My Drive to this Computer
4. Choose Sync only these folders to specify what to sync
5. Now click on OK
To Unlink from a Device:
**You can always access your files by signing in to Drive.Google.com/
- On your computer, click Backup and Sync in the taskbar(by your clock).
- Click More Preferences.
- Click Settings.
- Click Disconnect account.
- Click Disconnect.
DropBox:
To stop syncing a specific file/folder:
- Click the Dropbox icon in your taskbar(by your clock).
2. Click your avatar (profile picture or initials) in the top-right corner.
3. Click Preferences.
4. Click the Sync tab.
5. Under Selective Sync, click Choose folders (Mac) or Selective Sync… (Windows).
6. Check the folders you’d like saved on your hard drive. Uncheck the folders you’d like removed(any containing PII).
7. Click Update.
To Unlink from a Device:
**You can always access your files by signing in to www.dropbox.com
- Sign in to the Dropbox website.
- Click on your name in the top-right menu → Settings → Security.
- In the Devices section, you’ll see every device you currently have linked to your Dropbox. Just click the X next to the device you want to unlink.