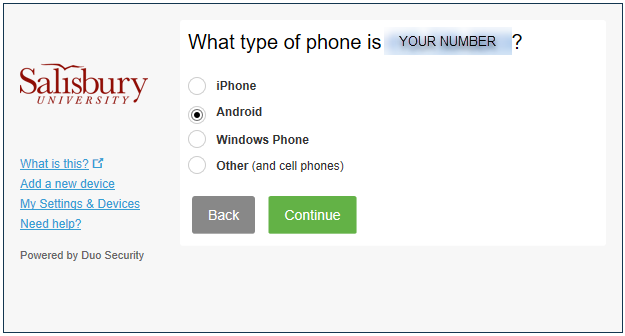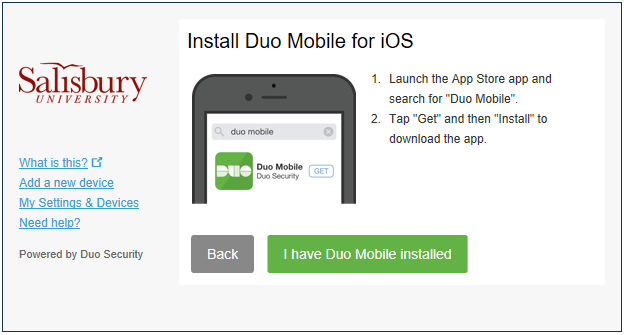Page History
*You will need to have your smartphone in your possession to setup your Duo Authentication. If you do not have a smartphone, you will need to be assigned a Duo Token device.
Step-by-step guide
- Click on the link provided in the email you received from Duo Security to begin the enrollment process.
- Note: This process can take up to 24 hours to complete. You will receive an enrollment email from DUO when your registration is complete.
- Once the page opens, click on the Start Setup button to begin the enrollment process.
- Choose Your Authentication Device Type. Select the type of device you'd like to enroll and click Continue. We recommend using a smartphone for the best experience.
Type Your Phone Number. Type your phone number in the box provided. Use the number of the smartphone that you'll have with you when you're logging in to a Duo-protected service (i.e. GullNet, MyClasses, etc.) Double-check that you entered it correctly, check the box, and click Continue.
Choose Platform. Choose your device's operating system and click Continue.
Install Duo Mobile. Duo Mobile is an app that runs on your smartphone and helps you authenticate quickly and easily. Follow the platform-specific instructions on the screen to install Duo Mobile. After installing the app return to the enrollment window and click I have Duo Mobile installed.
Activate Duo Mobile. Activating the app links it to your account so you can use it for authentication. On iPhone or Android activate Duo Mobile by scanning the barcode with the app's built-in barcode scanner. Open the Duo Mobile App to complete this step. Follow the platform specific instructions for your device:
The "Continue" button is clickable after you scan the barcode successfully.
...