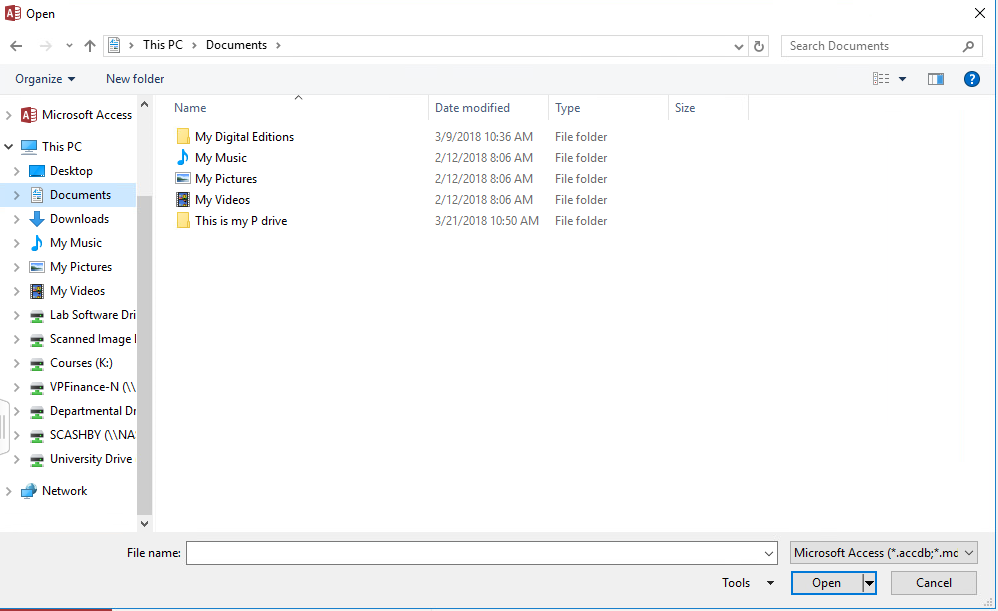Page History
This article shows how to MyApps works with files and how to add your local drives to the app.
Connecting to MyApps
There are two ways to connect to MyApps. If you are only working off your P drive, then you can simply point your browser to https://myapps.salisbury.edu and log in. However, if you want to work with files on your own computer, you'll need to download and install the Horizon Client for your operating system.
- Installing VMware Horizon Client (MyApps) for Windows
- Installing VMware Horizon Client (MyApps) for Mac
Once you have installed the client, you'll need to configure it to connect to MyApps.
Working with files on your network drives using MyApps
By default, MyApps works with files on your P drive. When you first open MyApps, it will create a Windows like folder structure on your P drive, and your P drive will act like your This PC computer.
As you can see, MyApps created a Documents folder on my P drive, as well as other folders:
You also have access to your network drives as well, such as the shared K drive. If you just want to work with files on the P drive or the network drives, then you can open and save files as normal from any application, whether using the web or the client, without any further setup needed.
Working with local files using MyApps
If you want to use local files, you'll need to use the VM Horizon Client and set it up to use local files and folders
...
reviews how Workspace virtual applications work with files. You can open and save files from Workspace to and from your student P: drive, K: drive linked to the device.
**Note to access your local C drive when using Workspace, you must have installed the Horizon client: Accessing Workspace virtual applications-Off Campus/Personal Device
| Info |
|---|
Workspace now has a new application, Explorer ++, which assist in the placement and movement of files. More information on Explorer ++ can be found at Using Explorer++ in Workspace to Manage Files for upload to MyClasses |
Working with SU network drives (P: or K: drive) using Workspace
You can view your SU drives including your P: drive and K: drive via https://workspace.salisbury.edu by using the browser or the client.
Login to https://workspace.salisbury.edu/ and open any application that would allow access to save or open a document (Word, Excel, Access, etc).
From the application of your choice (Word/Excel/etc) select File>Open then browse to view the File Explorer.
You will see your Student P: drive as well as your Courses K: drive.
Working with local files (C: drive) using Workspace
In order to access your local drives using Workspace applications you must install the Horizon client .
Go to https://workspace.salisbury.edu, select your name at the top right corner then choose Account and under Horizon Remote Apps be sure Horizon Client is selected.
When you open a program for the first time in Workspace (Word, Excel, IDEA, etc), the VM Horizon Client will prompt you to allow sharing of local files. Click Allow.
If the user has not allowed access to their local drive it will not show as the Z drive in the client or may give an error.
To resolve on a Mac, with the VMware client open, choose the client then Preferences from the top left and under Drive Sharing check the box to Allow access to your drive.
Depending on your Mac OS version you may also need to allow access in System Settings. Go to System Settings (System Preferences in prior versions) then Security & Privacy>Privacy and turn the slider to green for VMWare under Full Disk Access.
On windows right click the VMware icon in the taskbar and go to Settings then choose Drive & Folder Sharing. Here you can select Add to add specific file locations to share with access with Workspace applications.
You can also turn the slider to green under Share your local files to conveniently have access to all your document libraries on your personal computer or turn the slider to green for Allow auto access to removable storage to access items on a flash drive. These can be enabled as an alternative to sharing exact locations.
Once correct
...
, you'll be able to open and save files from your Windows or Mac device. For example, in Microsoft Word, under Open click Browse.
You can find your computer listed in three different places. Under Network, click tsclient. Your computer will be listed there as \\tsclient\<username> where username is the account you use to log in.
It can also be found under This PC as <username> on <computername> where username is the account you use to log in and computername is the name of your computer, in this case scashby on AC145-X-91662. Finally, it is also given a drive letter and mapped like a network drive, such as <username> (\\tsclient) (driveletter), like scashby (\\tsclient) (Z:) in the example below.
| Info | ||
|---|---|---|
| ||
For Windows users, VM Horizons client adds the local computer name to the username, such as scashby.AC145-M-90057 where scashby is the username used to log into the computer named AC145-M-90057. |
...
Browse using the File Explorer option to find and open the drive labeled with your username and \\tsclient (Z:); this is your local computer C: drive.
Working with a USB or Flash drive using Workspace
...
If you have a USB drive attached to your computer, you will be able to access those files as well. On a Mac, under Network, it will show up as a separate entry: \\tsclient\<drivename> where drivename is the name of the USB drive, in this case MULTIBOOT. Under This PC, it shows up as a mapped drive with the name of the USB drive: <drivename> (\\tsclient) (<driveletter>), such as MULTIBOOT (\\tsclient) (Y:).
On a Windows PC, under Network it shows up as \\tsclient\<USBdriveletter> where USBdriveletter is the drive letter assigned by your computer to the USB drive, which in this case is the D drive. Under This PC, it shows up as a mapped drive with the letter of the USB drive: <USBdriveletter> (\\tsclient) (<driveletter>, such as D (\\tsclient) (Y:).
Related articles
| Content by Label | ||||||||||||||||||
|---|---|---|---|---|---|---|---|---|---|---|---|---|---|---|---|---|---|---|
|
...