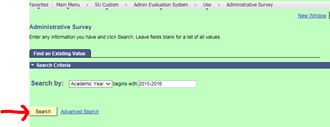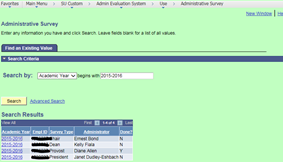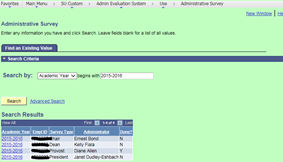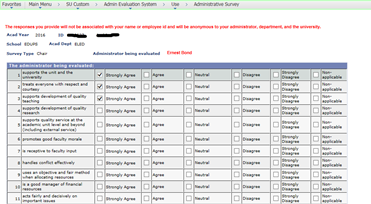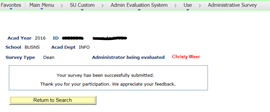Page History
- Log into GullNet using your user name and GullNet password.
- From the left hand side menu, click on the Administrative Survey link.
- Click the maximize button in the upper right hand corner of the new window to allow more room for the survey.
- The Administrative Survey screen should default to the current Academic Year. Click on the search button to bring up all of your available surveys.
- You will be presented with a list of available surveys. Click the desired evaluation to complete. Notice the Done Indicator that shows which ones have already been completed. If you would like to change your answers on an already completed survey, you can do so by clicking on that survey.
- Your administrative survey should appear similar to this:
- The survey does not have to be finished in one sitting. Clicking Save Answers at the bottom of the screen anytime will allow you to finish where you left off at a later time. When you have completed the survey and are ready to submit your evaluation, click Submit Final Answers and Complete the Survey at the bottom of the screen. To submit your evaluation, all multiple choice questions must have answers.
- You will receive a confirmation screen for your completion of the survey. Keep in mind that even though you have completed the survey, you may still update your answers until the survey closing date. In order to record your answers as part of survey results, you must remember to submit your final answers and complete the survey.
...