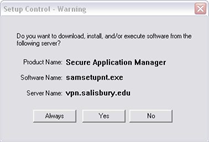Page History
This guide covers using Remote Desktop Connection to connect to your Windows-based SU computer from home.
Please be aware that your SU device must be powered on, not in sleep mode, and connected to the internet at all times for this option to work.
A great alternative to using Remote Desktop is to save your files to OneDrive for access or see Accessing Network Drives via On-Demand VPN for instructions on accessing departmental drives from a personal device.
Before using the Remote Desktop
...
**If you are connecting from home using a Mac device, you must be using the Remote Desktop client for Mac to connect to a Windows device on campus. Look for this in the app store:connect to the VPN using Step 4-Method 2(see below) and use the Microsoft Remote Desktop application found in the App store.
**Your office computer must remain powered on for you to make a connection from offsite.
...
12. Go to Step 5: Start Remote Desktop Connection
Method 3: Juniper VPN Connection
If you are connecting to your office pc using a personal computer you may also connect via the VPN using the below instructions:
Open Internet Explorer (not Microsoft Edge)and go to https://vpn.salisbury.edu and sign in with your SU login and password.
2. Log in with your SU username and password, and then click I Agree, Sign In. You may get a Setup Warning message similar to the one below (depending upon your browser). If so, click Yes or Always to install. This may require a restart.
3. Go to Step 5: Start Remote Desktop Connection
Step 5: Start Remote Desktop Connection:
...