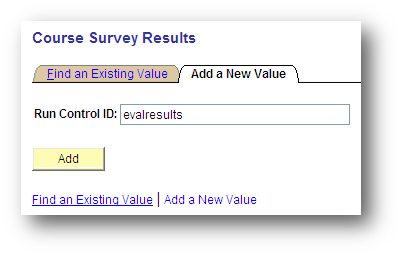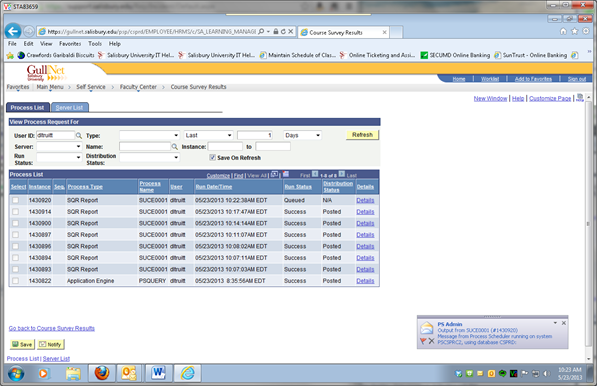Page History
...
- Log into GullNet (http://gullnet.salisbury.edu).
- Click on the Faculty/Advisor tab and Course Survey Results under Course Evaluations on the right-hand side of the page.
- First Time Only: The first time you enter this area, you will need to create a Run Control ID for this report. Click the Add a New Value tab. Enter a name (with no spaces) for the report to obtain your course evaluation results (i.e. eval results). Click Add.
The second time you run this report, use the Find an Existing Value tab and click the Search button and select the name of the report you created. - Use the magnifying glasses to select the Terms to include in your report. If you only want a report for one semester, then both terms should be the same. If you only want results for a specific course, then also enter the department(subject), catalog nbr, and class section for that course. If you want results for all courses, then leave these fields blank. Click Run.
- The Process Scheduler Request window will appear. Ensure the Type is Email and the Format is PDF. Click OK.
- You will be taken back to the Run Control ID. After the report is The report should be listed at the top of the process list as Queued. When complete, you will receive an email from PS Admin (pssecurity@salisbury.edu) with the report attached in your campus email.course evaluation attached as a PDF.
- Open the PDF from this email so you can print or save the course evaluation results.
...
| Page properties | ||
|---|---|---|
| ||
|