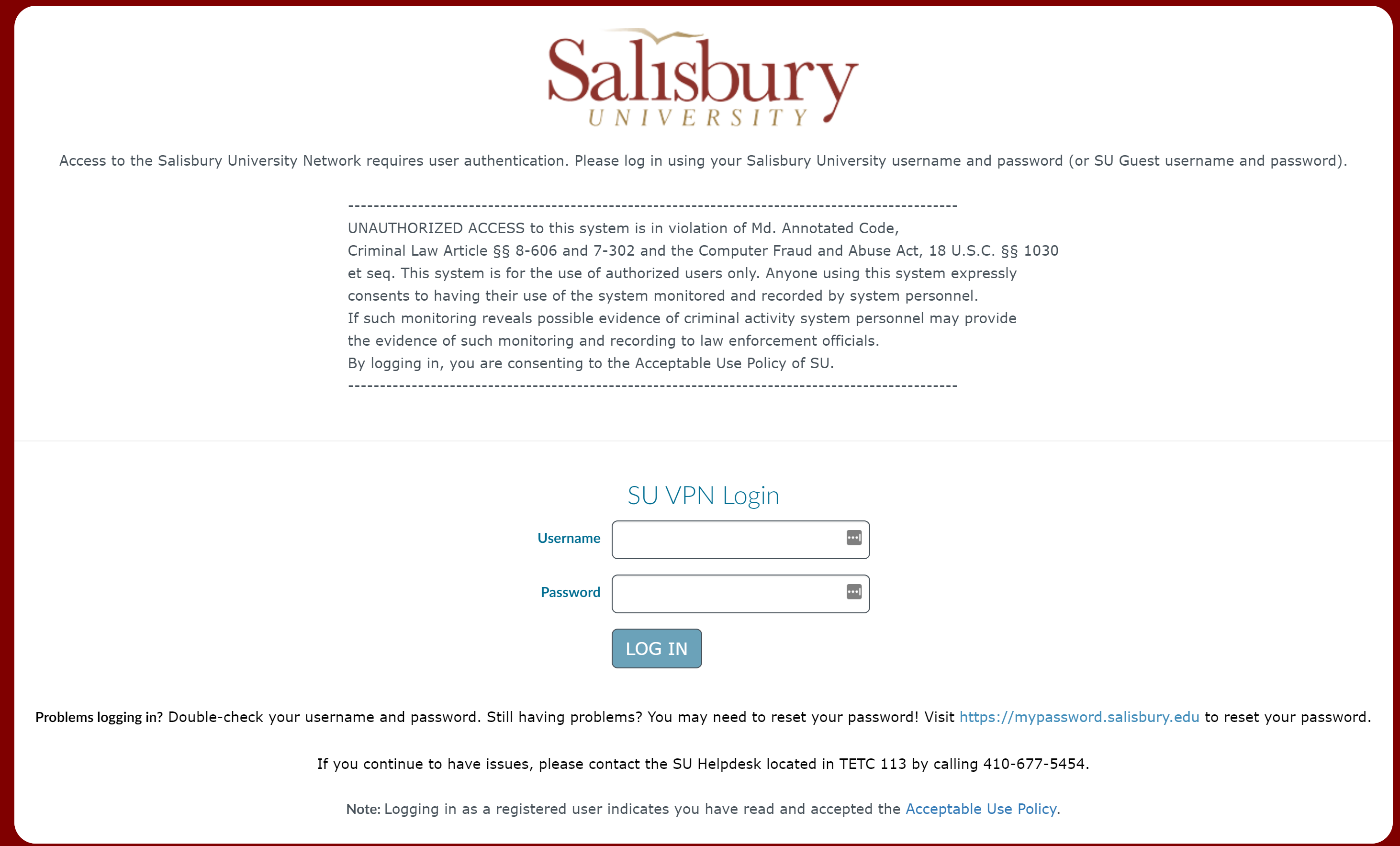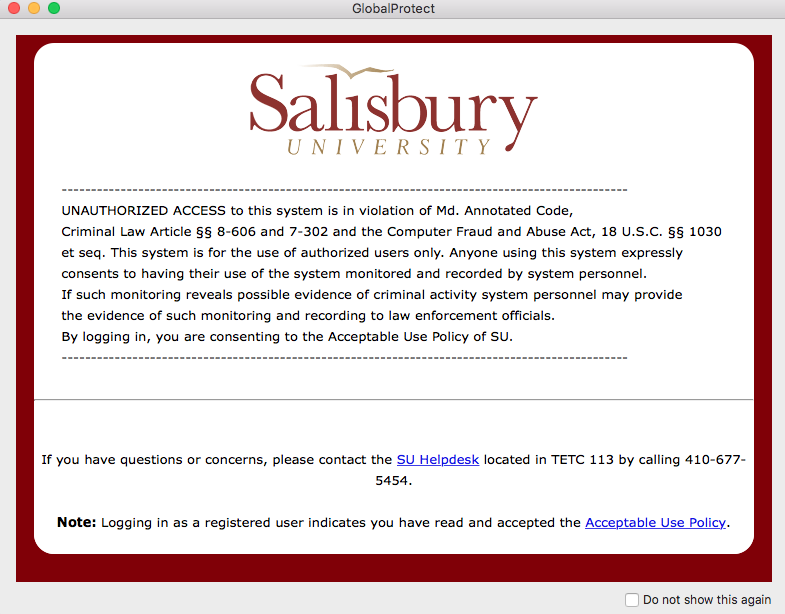Our Global Protect VPN On Demand Service is a way for SU faculty, staff, and third party vendors to access some SU resources from their personal devices. Those resources and functions include Remote Desktop to your office computer or running applications (like EMS, Point and Click, etc.) from your personal device. It requires the install of the Global Protect client and connection to the remote.salisbury.edu VPN portal.
The Global Protect client can be installed on personal devices including Windows, MacOS, iOS, Android, and Chrome devices.
Directions for Installing the Global Protect Client:
- Open a web browser and go to the following website: https://remote.salisbury.edu. You will see the follow page shown below.
2. Login with your SU faculty/staff/vendor provided username and password. Once logged in, you will see the following screen:
3. Download and install the appropriate device specific Global Protect Agent.
4. Once installed, open the Global Protect client on your personal device. If prompted for a portal address, enter remote.salisbury.edu as the address.
5. If prompted to "Add VPN Configurations", click allow to accept the settings for the Global Protect client.
6. When prompted, enter your SU faculty/staff/vendor provided SU username and password.
7. For Windows, you will see the Global Protect icon in your system tray (near your clock and date). For MacOS you will see the Global Protect icon near your wifi connection icon. For both Android and iOS device, click the Global Protect icon on your phone to open the client.
Windows MacOS Android
8. Click or tap Connect.
9. You will be prompted for your SU username and password on this screen:
10. You will then be prompted to DUO authenticate from this screen. Choose your method of two factor authentication to login.
11. Once connected, you should see the SU Acceptable Use Policy. You can close this window.
To Run the Global Protect Client:
The Global Protect VPN can be connected as needed. You will notice the Global Protect icon in your taskbar depending on your Operating System. Repeat steps 7 through 11 to connect to the Global Protect VPN when needed.