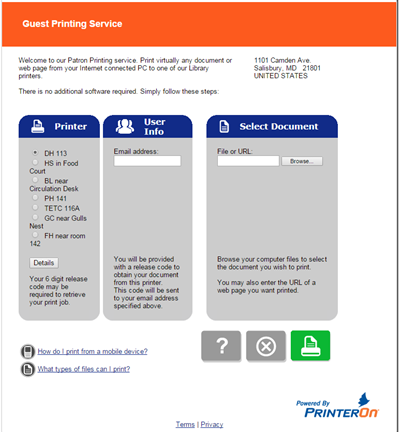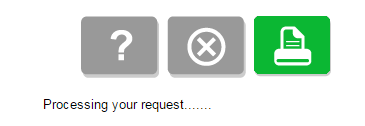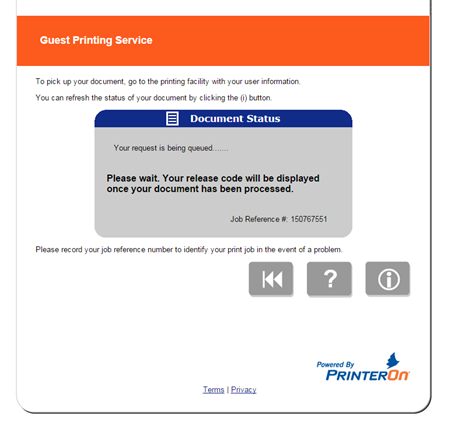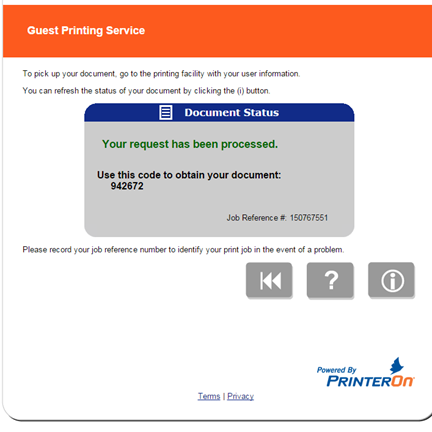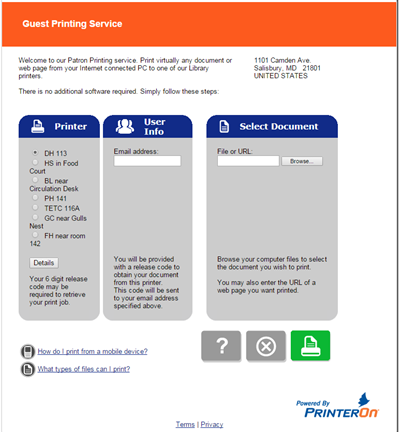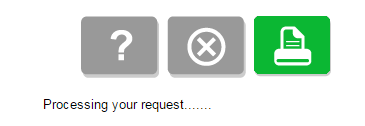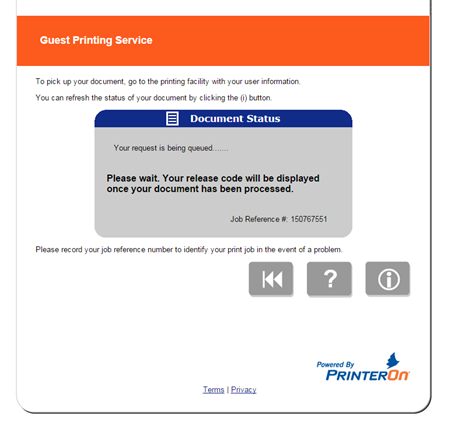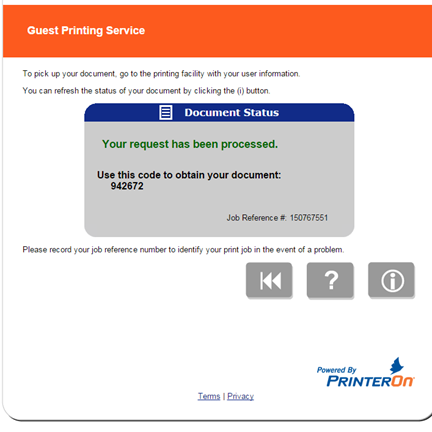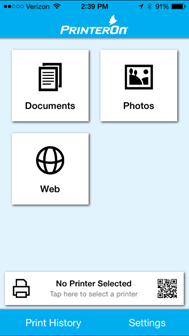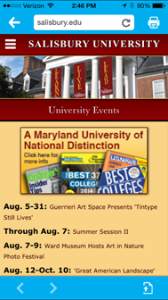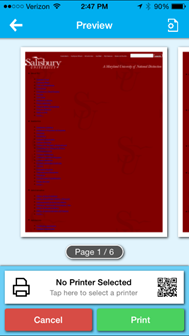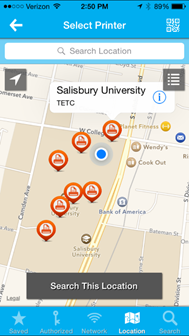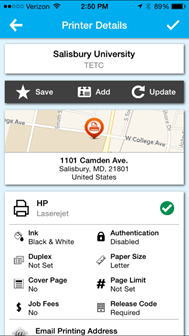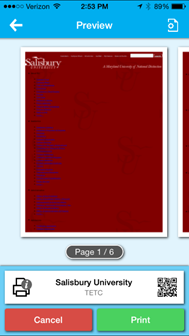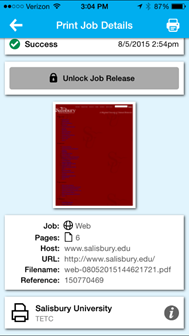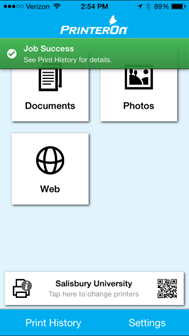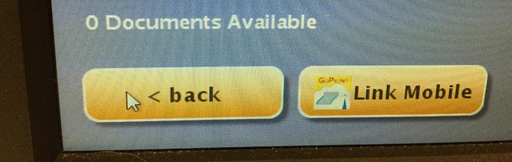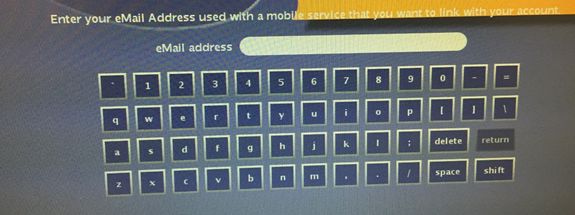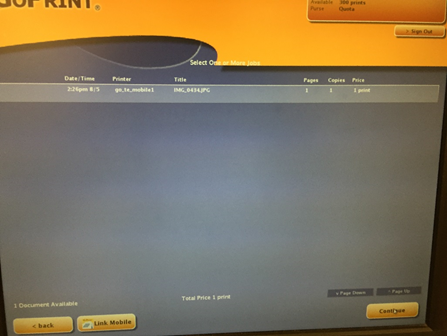This guide covers printing from your personal computer to a mobile printing station using the PrinterOn website.
**If you are trying to print from an SU computer in a lab or in the Academic Commons, here are the directions for using GoPrint: Using GoPrint to Print in IT Computer Labs or Public Locations
Accessing Mobile Printing
About the Mobile Print Service
- Mobile Printing supports Microsoft Word, Microsoft Excel, Microsoft PowerPoint, Microsoft Visio, Adobe PDF files, as well as JPG, GIF, and PNG image files and more.
- Files can be up to 16 MB in size.
- Your print jobs from Mobile Printing count towards your 300 print per week print quota.
- Printouts sent to Mobile Printing Locations will expire after one hour.
- Mobile Printing works from Macintosh and Windows computers. Mobile Printing also works with smart phones and mobile devices using the PrinterOn mobile app.
- Mobile Printing works from any Internet connection on or off-campus.
- Printouts requiring changes to page size or print configuration (i.e., slides per page, portrait/landscape, double-sided) are not supported in mobile printing. For these types of configuration, you will need to print from an IT Lab/Academic Commons computer.
Mobile Print Locations
Prints may be sent to one of the following locations:
- Academic Commons - first floor (near AC 120) - AC120 - AC 1st Floor
- Academic Commons - Library Color Printer (at circulation desk) - AC146 - Library Color
- Academic Commons - Graduate Commons (AC 243) - AC243 - Grad Commons
- Academic Commons Cafe - second floor (near AC 255) - AC255 - Cafe 2nd Floor
- Academic Commons - second floor public area (near AC 261) - AC261 - AC 2nd Floor
- Academic Commons - Student Achievement (AC 270M) - AC270M - Student Achievement
- Academic Commons - third floor "quiet" area (near AC 330) - AC330I - AC 3rd Floor
- Academic Commons - fourth floor public area (near AC 411) - AC411 - AC 4th Floor
- Blackwell Hall- first floor near Office of Diversity and Inclusion (near BL129D) - BL129D
- Conway Hall (TETC) 116A - TETC 116A
- Conway Hall (TETC)- Curriculum Resource Center - TETC 226
- Perdue Hall 141 - PH 141
- Devilbiss Hall 115 - DH 115
- Fulton Hall Mobile Printing Station (near FH 142) - FH near room 142
- Henson Science Hall Mobile Printing Station (near the food court) - HS near food court
- Guerrieri Student Union - GSU- 1st Floor (near the Commuter Lounge)
These mobile printing locations are marked with a pink GoPrint sign and are available during normal building hours.
Printing to the Mobile Printer
From a web browser:
- Open the mobile printing webpage at https://www.salisbury.edu/mobileprint.
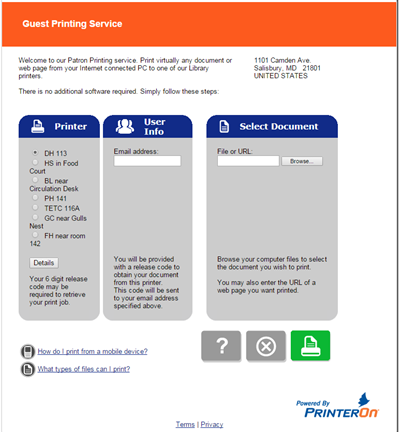
- Select the printer you want to use from the Printer section on the left.
- Enter your SU email address in the Email address box within the User Info section in the center of the page.
- In the Select Document section, click Browse to select the file you wish to print.
- To print, click the green Printer icon in the lower right hand corner of the page.
- The page will process your request.
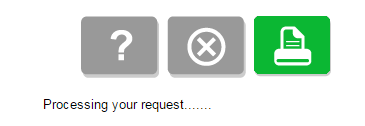
- A page will then display that the request is being queued.
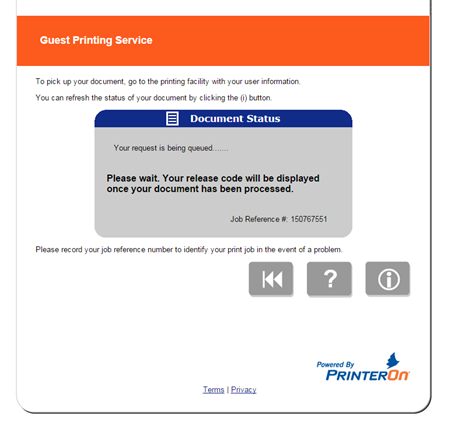
- Once the request has been processed, you will get a code to use to obtain the document. You will also receive an email with this code. This code is needed the first time you use the Mobile Printing Service.
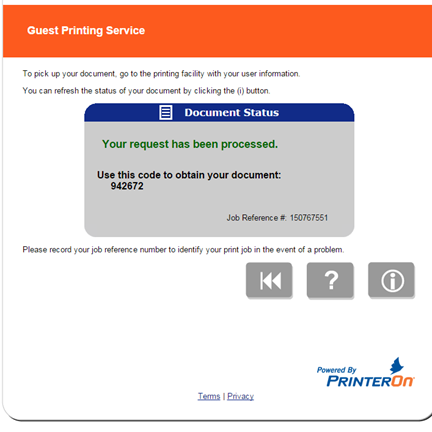
From the mobile app:
- Open the PrinterOn mobile app.
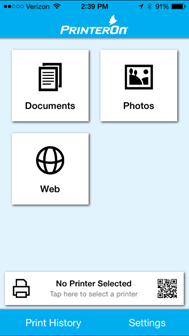
- Select what you want to print by clicking Documents, Photos or Web. In these examples, we will be using a web page printed from the iOS app. Your app may be slightly different.
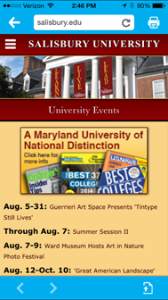
- Once you have selected your document or webpage, select the printer icon.
- When you initially use the app, you will need to select a printer. Click the printer button at the bottom (says Tap here to select a printer). Once you have selected a printer, you will only need to select this button to change printers or save new ones.
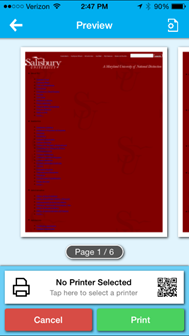
- Select Location.
- On the map, zoom in to view Salisbury University.
- You can choose from one of the available printers. Select the printer’s title to see more information about that printer.
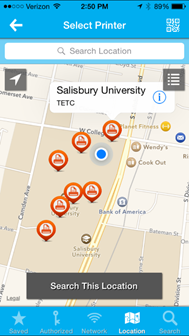
- Select Save to save that printer for later and then select the checkmark to choose that printer.
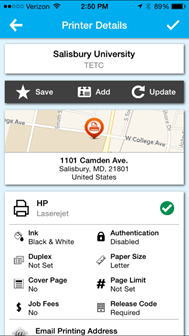
- Select the Print button.
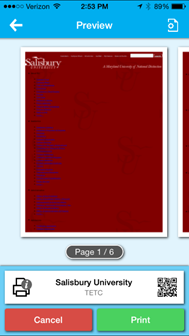
- Add your email address and then select the checkmark in the upper right-hand corner.

- See the Print History for details. Note there is no need to release the job from the app itself.

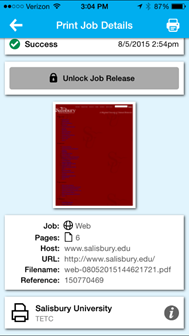
- You will get notification that the job has succeeded.
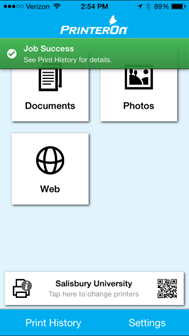
From an email:
- To print by sending your document as an email attachment, go to https://www.salisbury.edu/mobileprint and click the How do I print from a mobile device? link.

- Find the appropriate email address from the list and follow the instructions in the popup window.
Releasing Your Job From The Printer
- Log into the GoPrint station with your SU username and password.
- If the document is not in your queue, click the Link Mobile button.
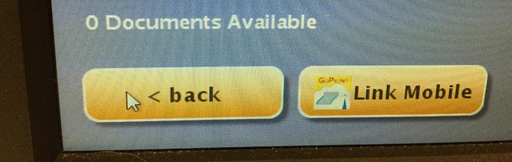
- Enter your SU email address and click ok. You may also be prompted for a release code.
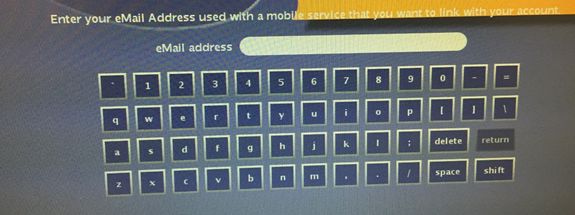
- Select your document and select Continue.
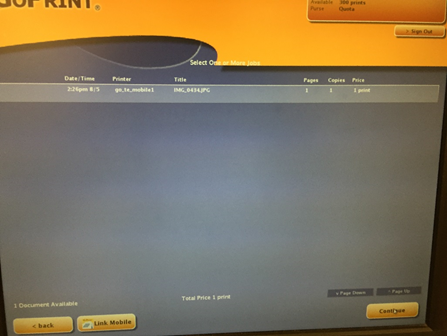
- Select your document and click Print.

Reporting Issues
Problems with Mobile Printing should be reported to Technology Support.
Related articles
Related articles appear here based on the labels you select. Click to edit the macro and add or change labels.

Related issues