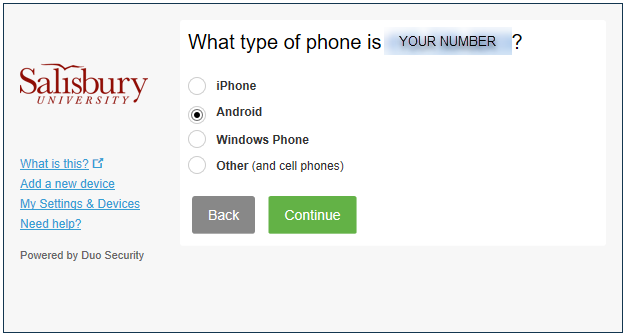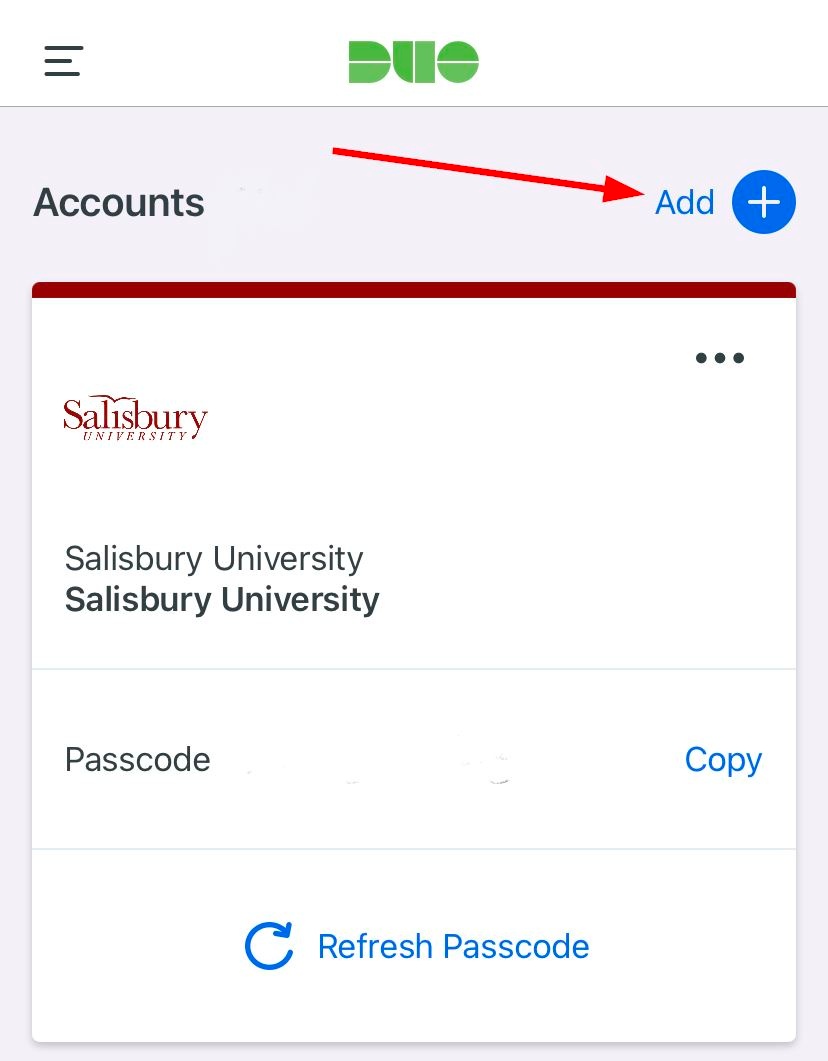Page History
...
After opting in to Duo start the setup process at your next login.
- Choose Your Authentication Device Type. Select the type of device you'd like to enroll and click Continue. We recommend using a smartphone for the best experience.
Type Your Phone Number. Type your phone number in the box provided. Use the number of the smartphone that you'll have with you when you're logging in to a Duo-protected service (i.e. GullNet, MyClasses, etc.) Double-check that you entered it correctly, check the box, and click Continue.
Choose Platform. Choose your device's operating system and click Continue.
- Return to the enrollment window and click I have Duo Mobile installed.
Open your installed Duo Mobile App and select the + on the top right .
...
On iPhone or Android activate Duo Mobile by scanning the barcode with the app's built-in barcode scanner.
The "Continue" button is clickable after you scan the barcode successfully. You will now see multiple all institutions you have activated listed in the Duo Mobile App.