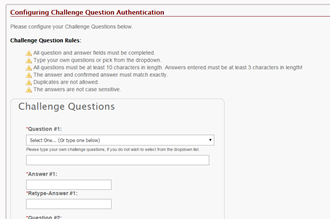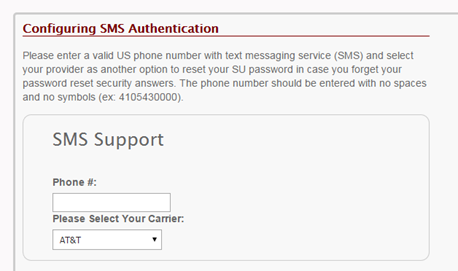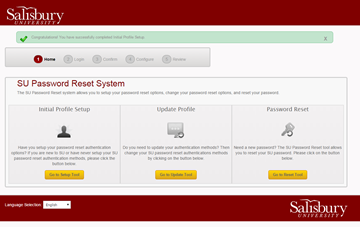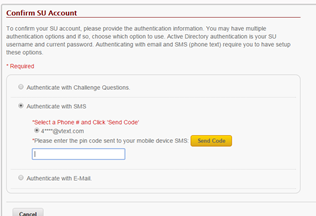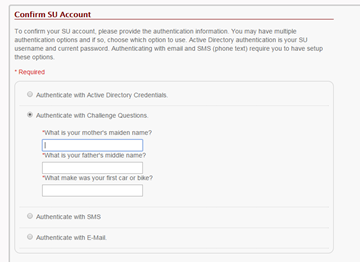Page History
...
Before you are able to use Password Reset to reset your SU password, you will first need to configure up to three options (security questions and answers, alternate email address, and SMS text message) to allow you to reset your password through the Initial Profile Setup process. This is a one-time only process, and does not need to be completed again once it is successfully completed the first time, though you are able to change or update your profile at any time. You need to have a currently working password to complete this process. Call the IT Help Desk for assistance if your password is not working.
- Visit http://mypassword.salisbury.edu and Visit Password Assistance and click the SU Password Reset System link.
- In the Initial Profile Setup section, click the Go to Setup Tool button.
- Enter your SU username and click Continue.
- In the Confirm SU Account screen, enter your SU username and password and click Continue.
- In the Configuring Challenge Question Authentication screen, set up your five challenge questions. You may choose to answer one of the pre-loaded questions, or you may create your own question(s). Click Continue when you have answered them all.
- In the Configuring Email Authentication screen, provide an alternate email to send a code to if you need to reset your password and then click Continue. If you do not have an alternate email, click Skip.
- It is highly recommended that you provide an alternate email and/or mobile phone number to be able to reset your password in the event that your current password doesn’t work or is expired and you are unable to answer your challenge questions.
- In the Configuring SMS Authentication screen, enter a valid US phone number capable of receiving text messages and choose your carrier from the drop down list. Click Continue when you are done, or if you do not have a US phone number or phone capable of receiving text messages, click Skip.
- Enter numbers only, no spaces or symbols/punctuation.
- This is only available for US phones. International phones are not able to use this service.
- It is highly recommended that you provide an alternate email and/or mobile phone number to be able to reset your password in the event that your current password doesn’t work or is expired and you are unable to answer your challenge questions.
- Provider options are AT&T, Sprint, Verizon, MetroPCS, Virgin Mobile, T-Mobile, Rogers Wireless, Tracfone
- Note: For StraightTalk customers, your phone may use AT&T, T-Mobile, Verizon or Sprint. If you are not sure, you may check with your service provider, the box that the phone came in, or may be able to determine it from this page: http://www.prepaidphonenews.com/2011/12/how-to-get-tracfone-net10-or-straight.html. If you are not sure, start with AT&T and then attempt to send yourself a code using the Reset option. If you don’t receive a code, choose Update Profile, change the provider for your SMS number and try again.
- Once complete, you will return to the SU Password Reset System home page, and a confirmation will appear on the page.
...
You can use this system to reset your password at any time, even if your password is expired.
- Visit http://mypassword.salisbury.edu and Password Assistance and click the SU Password Reset System link.
- In the Password Reset section, click the Go to Reset Tool button.
- Enter your SU username and click Continue.
- On the Confirm SU Account page, you can choose to authenticate by either providing answers to your challenge questions, or through SMS or Email by having a code sent to your phone or alternate email address if you had previously set that up through Initial Profile Setup. If you choose to have a code sent, click Send Code and then enter the code you receive in the field provided. Click Continue when you have completed your chosen authentication method.
- Once authenticated, you can create and confirm your new password and click Reset.
- In Review Changes, review your changes and then click Finish.
- You will return back to the SU Password Reset System home page and your password has been successfully changed.
...
If you need to make changes to your profile, including changing your challenge questions, and changing or adding an alternate email or mobile phone number, you can use the Update Tool under Update Profile.
- Visit http://mypassword.salisbury.edu and Password Assistance and click the SU Password Reset System link.
- In the Update Profile section, click the Go to Update Tool button.
- Enter your SU username and click Continue.
- On the Confirm SU Account page, you can choose to authenticate by either logging in with your SU username and password, by providing answers to your challenge questions, or through SMS or Email by having a code sent to your phone or alternate email address if you had previously set that up through Initial Profile Setup. If you choose to have a code sent, click Send Code and then enter the code you receive in the field provided. Click Continue when you have completed your chosen authentication method.
- Once authenticated, you can change your challenge questions, alternate email address and/or SMS (text messaging) phone number on the Configure/Update Your Authentication Methods page. Click Finish when you are done with your changes.
- You will be returned to the SU Password Reset System home page with a confirmation message at the top.
...