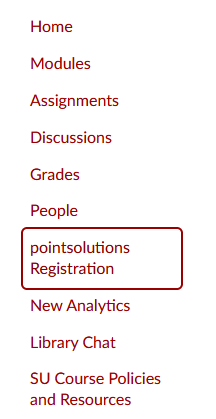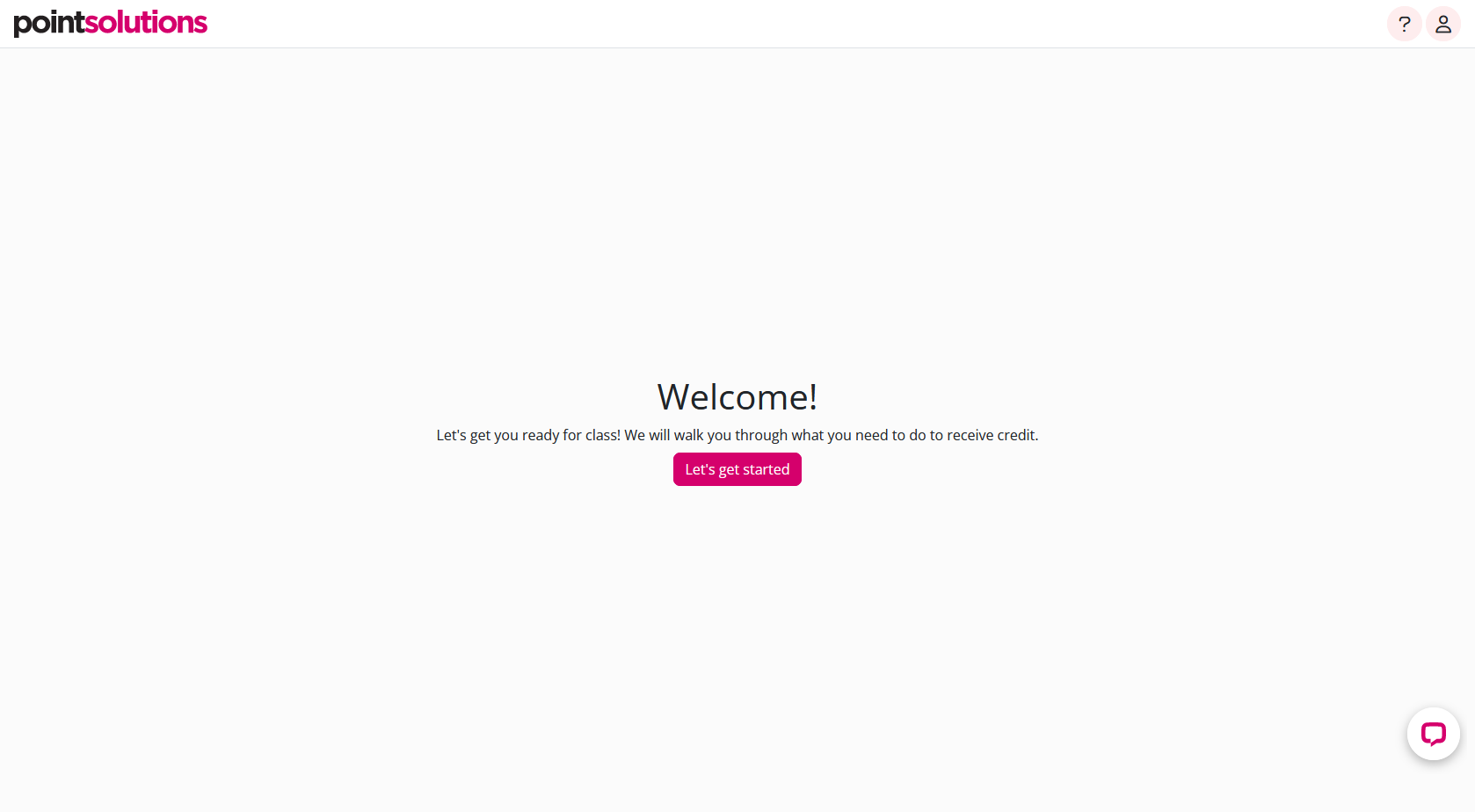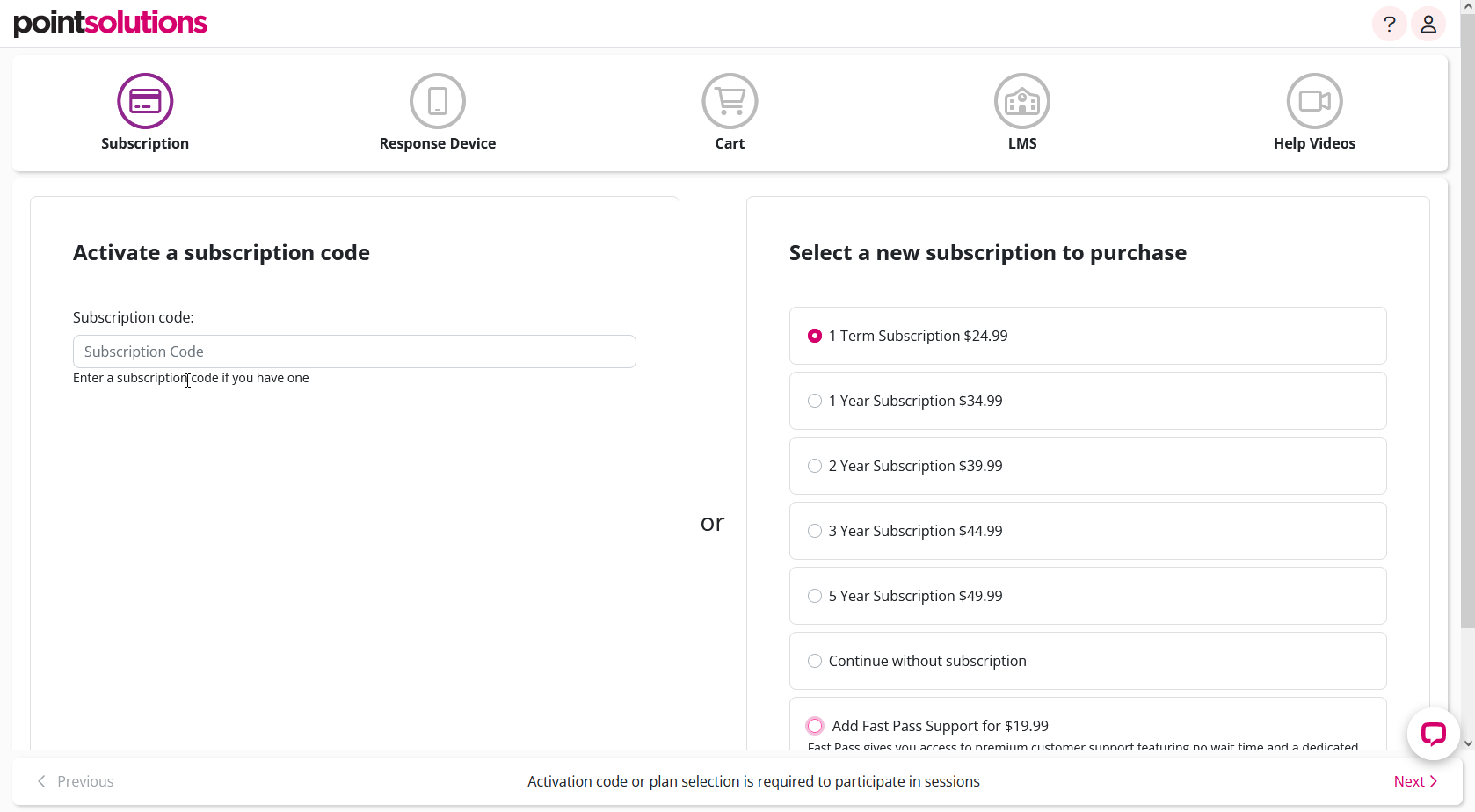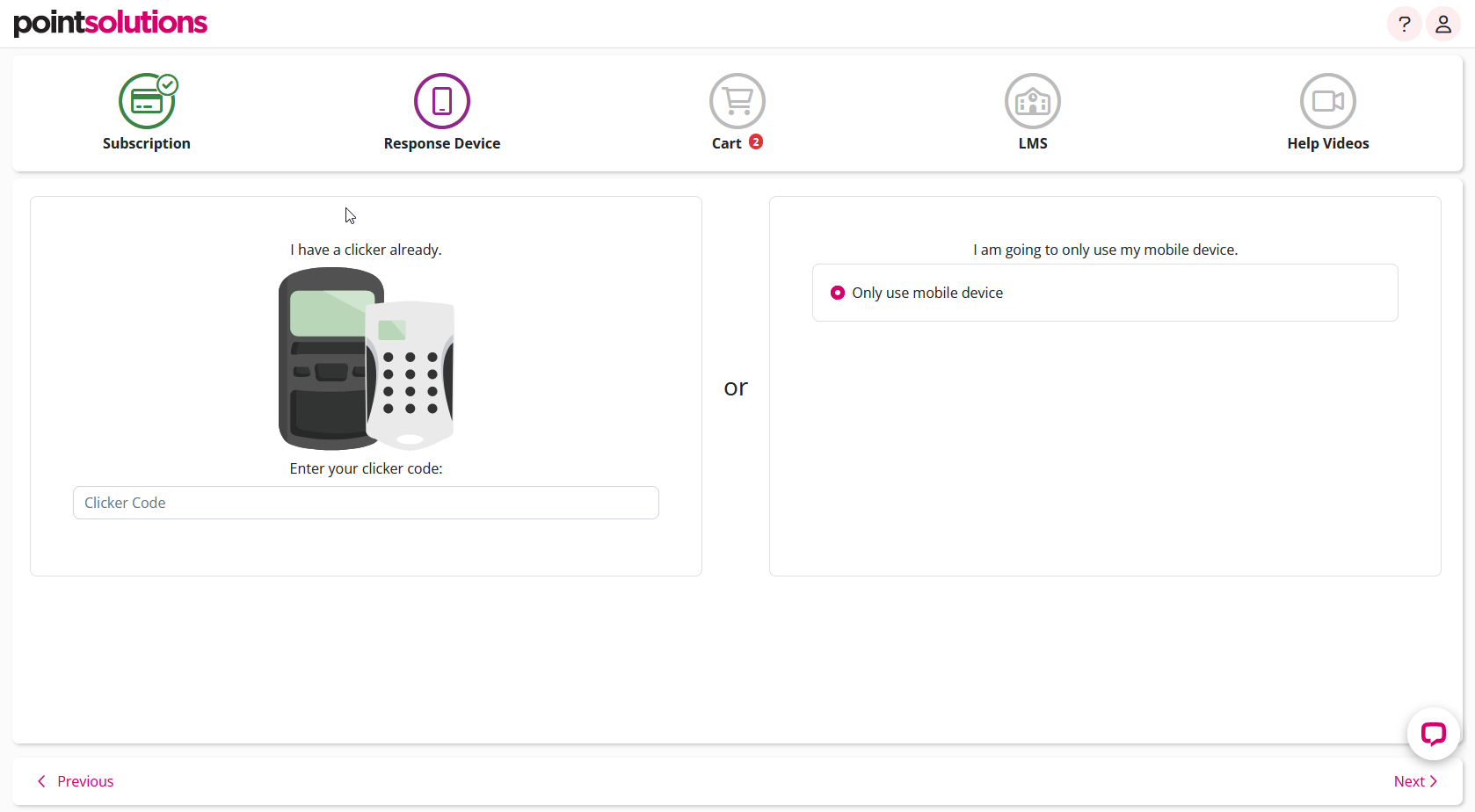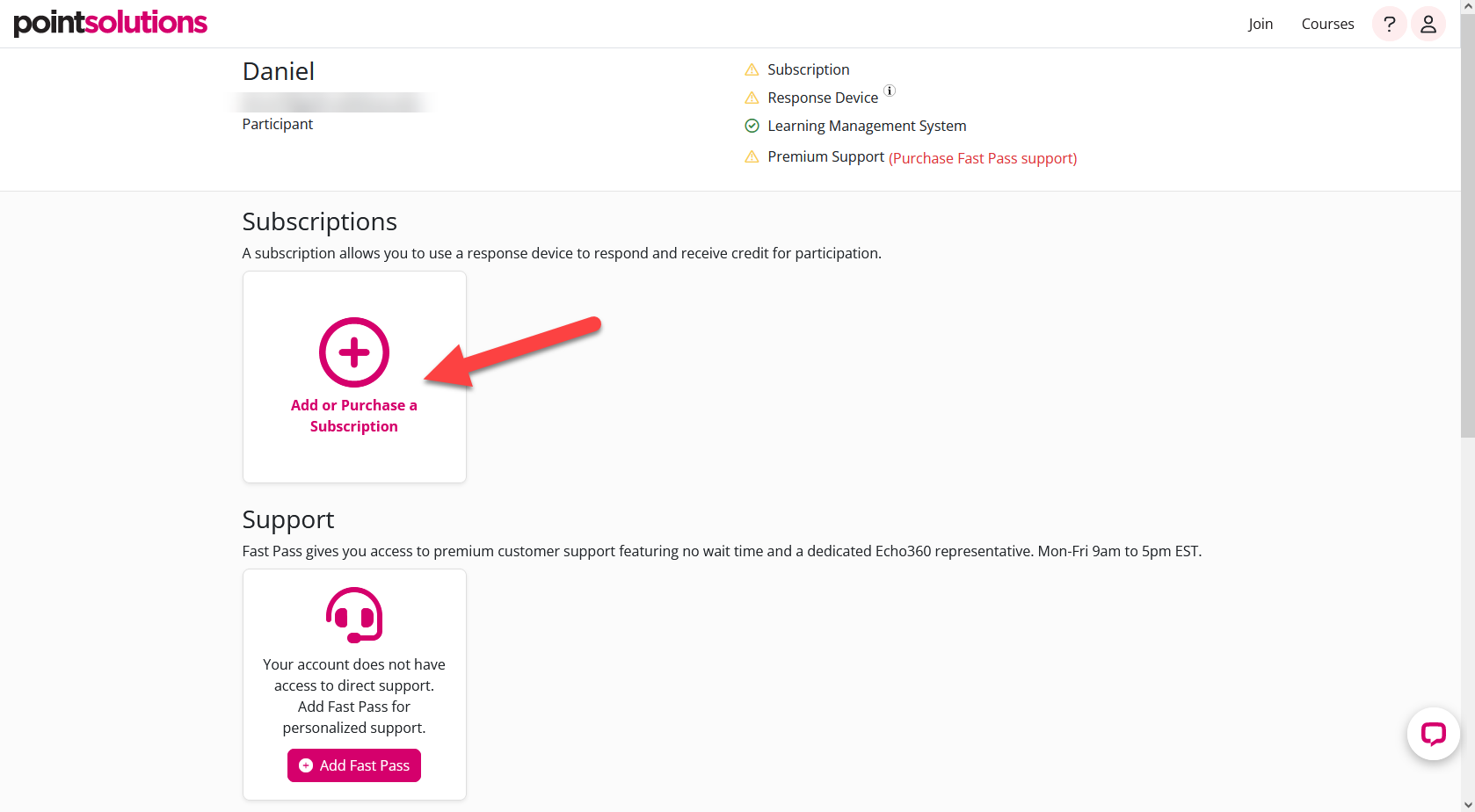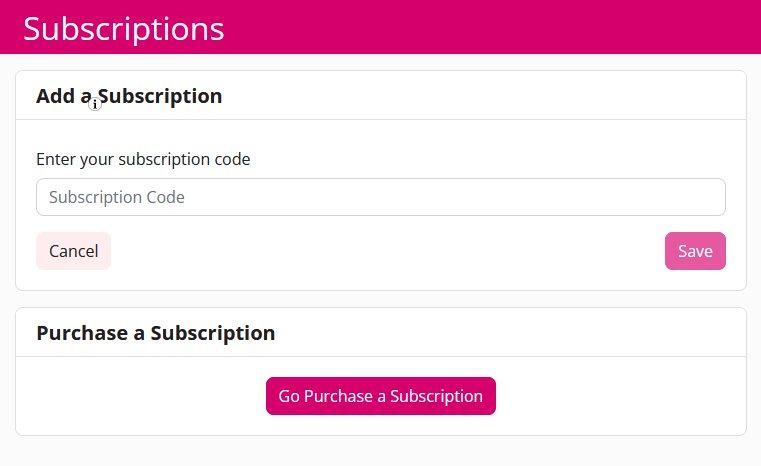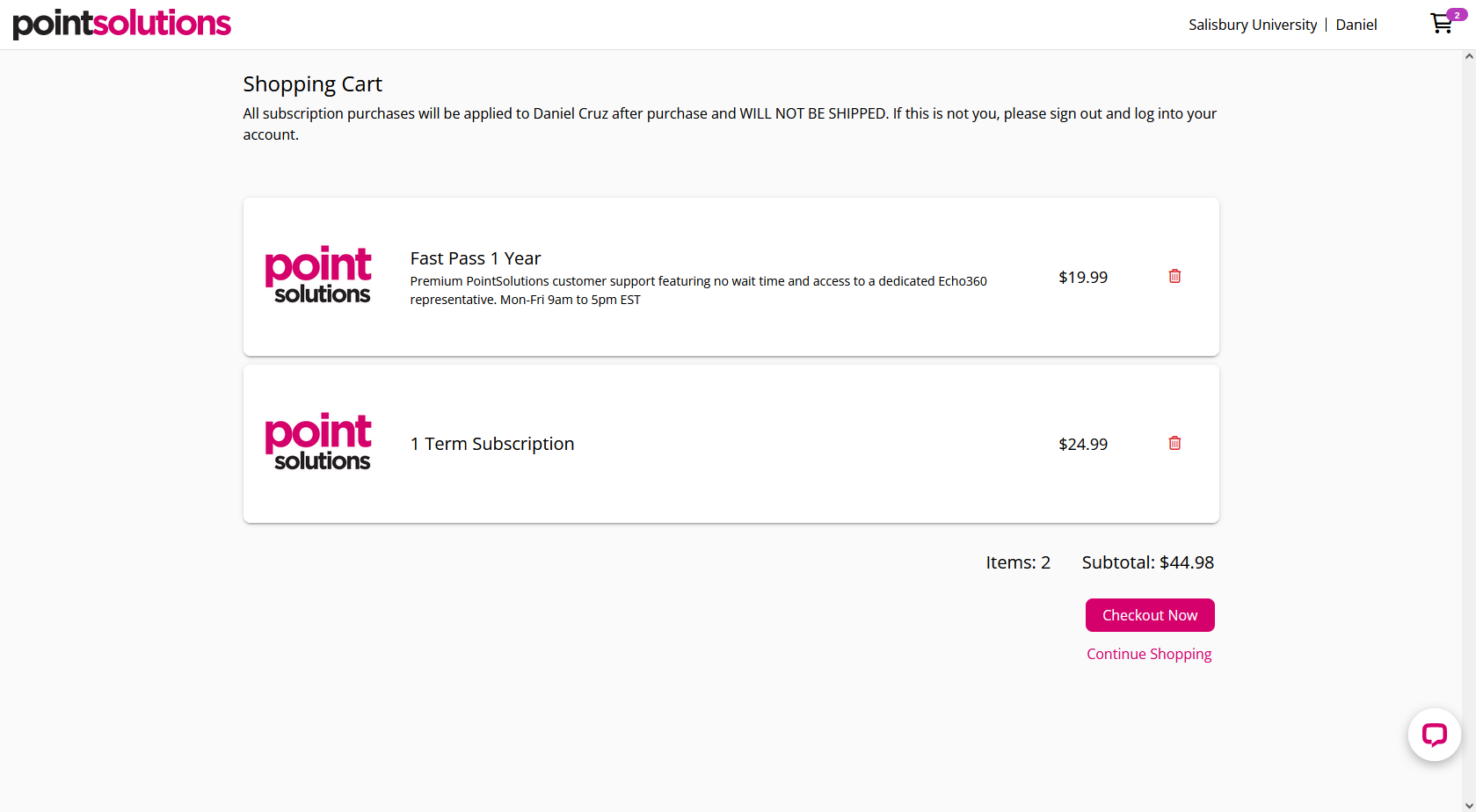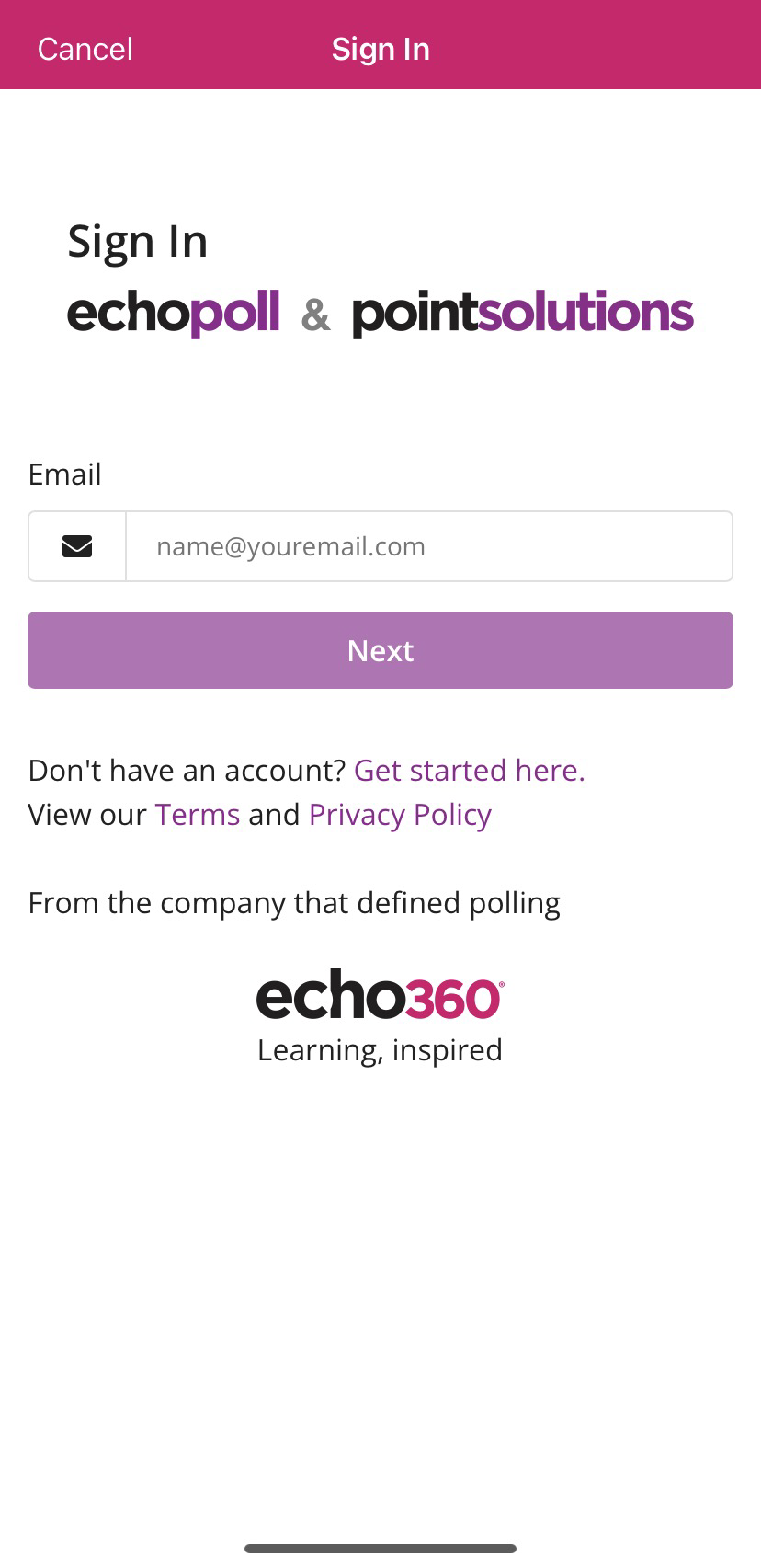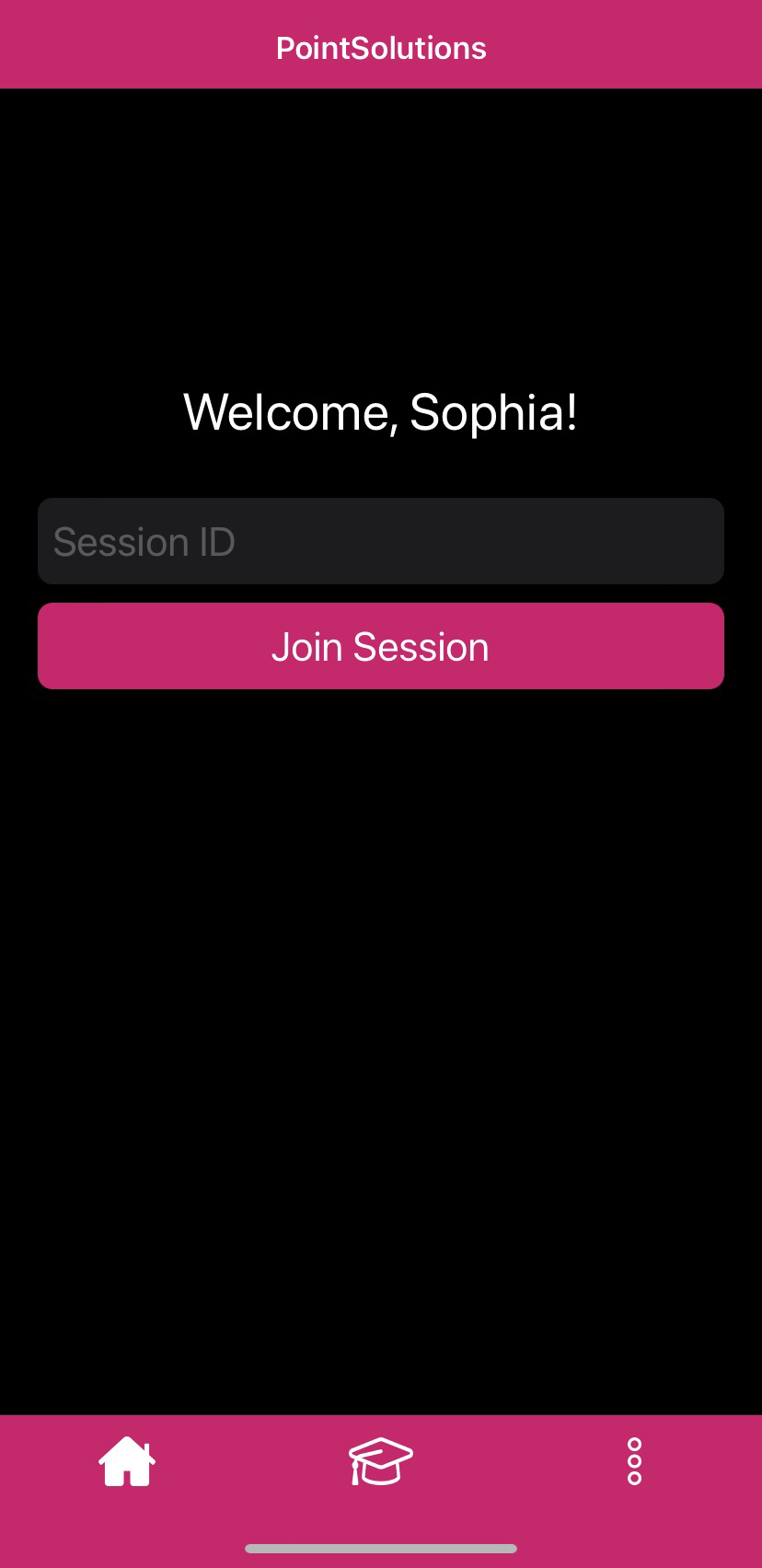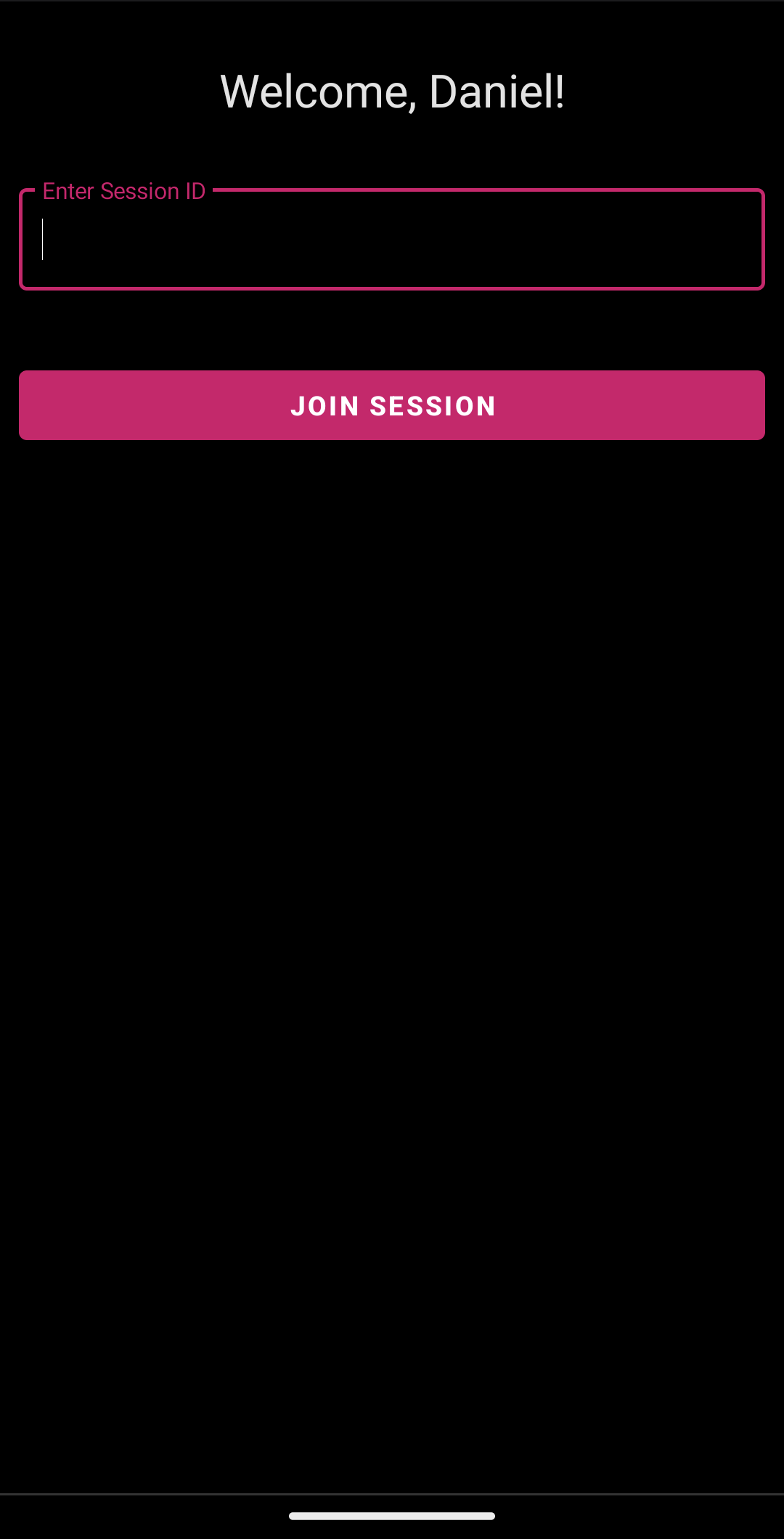Student Response Systems (also referred to as "clickers" or audience response systems), is an instructional technology used to promote active learning in classrooms. The system allows individuals to vote on a topic, take a survey or answer a question during a lesson. Faculty at Salisbury University used different student response systems. PointSolutions is one of the primary systems that is used and it requires all students to an PointSolutions account and subscription. An optional response device or "clicker" may also be used.
Faculty wishing to use PointSolutions should reference the articles available through Instructional Design & Delivery.
Creating your PointSolutions Account
- Click the PointSolutions Registration link in your MyClasses course.
- You will be taken to a New User Registration page. Your SU email and name will be automatically filled. Select Participant for Role and select your appropriate Country. Read the Terms and Conditions and check accept. Select Continue.
- You will be greeted with a Welcome screen with the option to select Let's get Started to obtain and register a subscription.
Note
When your account is created, a subscription will not be registered yet. Refer to the next steps below to get your account registered.
Purchasing and Registering your Subscription (New Accounts)
Once the account is created, you will need to purchase a subscription to be able to participate in the polls your instructor assigns.
Note
If you just created your account, follow the steps below. If you already have an account and simply need to purchase another subscription, refer to the existing account instructions.
- Select Let's Get Started.
- If you have a code from purchasing a clicker, enter the Subscription Code. Otherwise, select a subscription that seems fitting to you and select Next on the bottom right of the screen.
Note
There is an option to continue without a subscription, however, you won't be able to participate in any polls your instructor provides. You can return at anytime to purchase a subscription afterwards if continuing this option.
- Enter the code of your clicker if purchased. Otherwise, select Only use a mobile device. Select Next.
- You'll be taken to your cart if purchasing a subscription. If you're not purchasing a subscription, it will skip the cart section. Once completed, you'll be notified that your account is successfully linked to MyClasses.
Purchasing and Registering Your Subscription (Existing Accounts)
If you have an existing account and need to purchase a subscription, follow the guide bellow.
- In your MyClasses course, select PointSolutions Registration.
- Go to your profile by selecting the profile icon on the top right of the screen.
- Select Add or Purchase a Subscription button under the Subscriptions category.
- If you have a code from purchasing a clicker, enter the Subscription Code. Otherwise, select Go Purchase a Subscription.
- Select your desired subscription license and select Add to Cart.
Go to your cart and select Check out Now. Select a subscription that seems fitting to you.
Beware:
PointSolutions will automatically add in the Fast Pass support for an additional fee. You do not need this and we recommend that you remove this from your cart.
Downloading the PointSolutions App
Often times, it is more convenient for student to use their mobile devices rather than purchasing clickers.
iOS App Step-by-Step Guide
- First, you must search the app store for the PointSolutions app or click on the following direct link.
- Open the PointSolutions app. You will be shown an overview of what the PointSolutions offers. Select Next on the button right until it shows the button Done.
- Select your region.
- Press Sign In. You'll be taken to the sign in screen. Type in your student email and press Next.
- You'll be taken to the Salisbury University login page. Sign in the same way as any other student account.
- Once you successfully login, you'll be taken to the PointSolutions homepage.
Android User Step-by-Step Guide
- First, you must search the Google Play store for the PointSolutions app, or click on the following direct link.
- Open the PointSolutions app. You will be shown an overview of what the PointSolutions offers. Select Next on the button right until it shows the button Done.
- Select your region
- Press Sign In. You'll be taken to the sign in screen. Type in your student email and press Next.
- You'll be taken to the Salisbury University login page. Sign in the same way as any other student account.
- Once you successfully login, you'll be taken to the PointSolutions homepage.