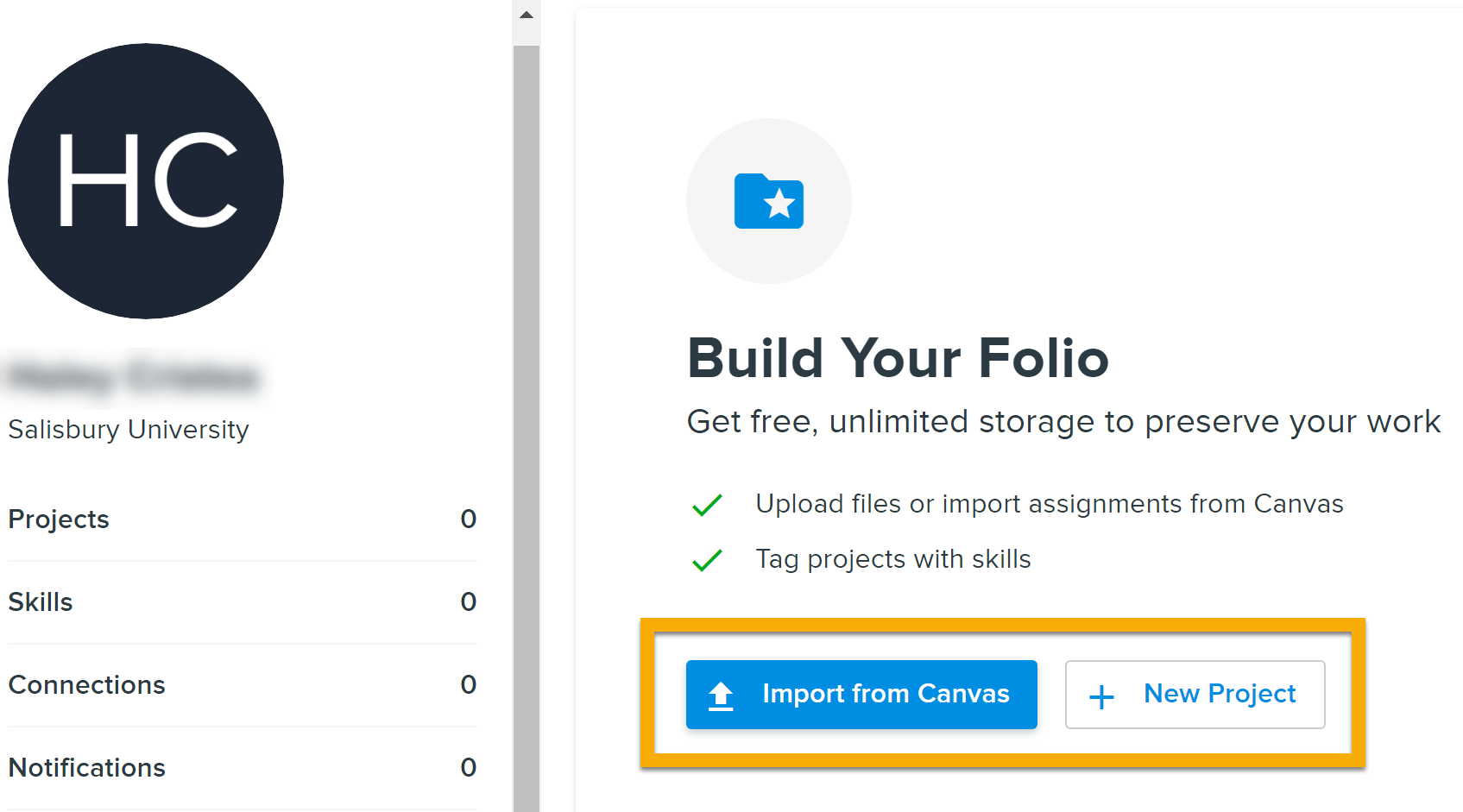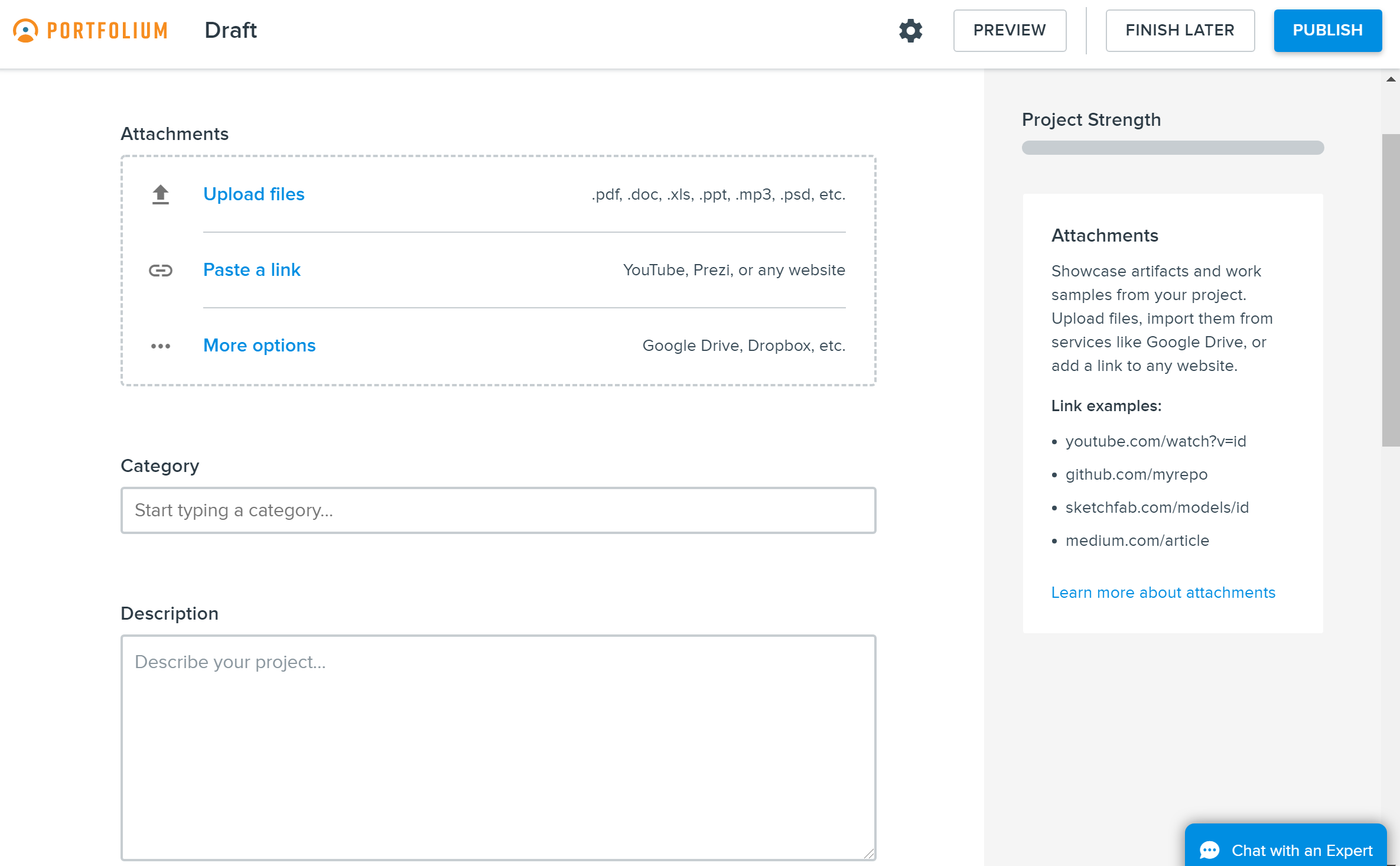Portfolium is a free, online academic portfolio network allowing users to showcase education and work accomplishments and connect with other professionals. A Portfolium profile allows users to organize and display previous educational and professional content directly from within MyClasses. You can upload images, Videos (YouTube, Vimeo), PDFs, text documents, and more to your portfolio. Folio is the integrated shortcut that links MyClasses Canvas to Portfolium.
You can click on the images below to see them larger and with more detail. |
Step-by-step guide
To start building your ePortfolio in Portfolium:
- Log into MyClasses and click on your Account setting icon.

Click on Folio from the Account option menu. You may notice that there is also currently an "ePortfolios" option on this menu; skip this option and click on Folio to link to the Portfolium Network.

ePortfolios is the original, native Canvas portfolio tool, but it is not a robust feature in MyClasses. Instead of building out this feature, Canvas acquired Portfolium to eventually replace the current ePortfolio option. In time, after a migration period towards Folio, Folio will remain as the sole ePortfolio option. |
- The first time you access Folio, you will be taken to a Folio landing page that prompts you to either import from Canvas (MyClasses) or add a New Project in order to start building your portfolio. You can select either of these options to get started.
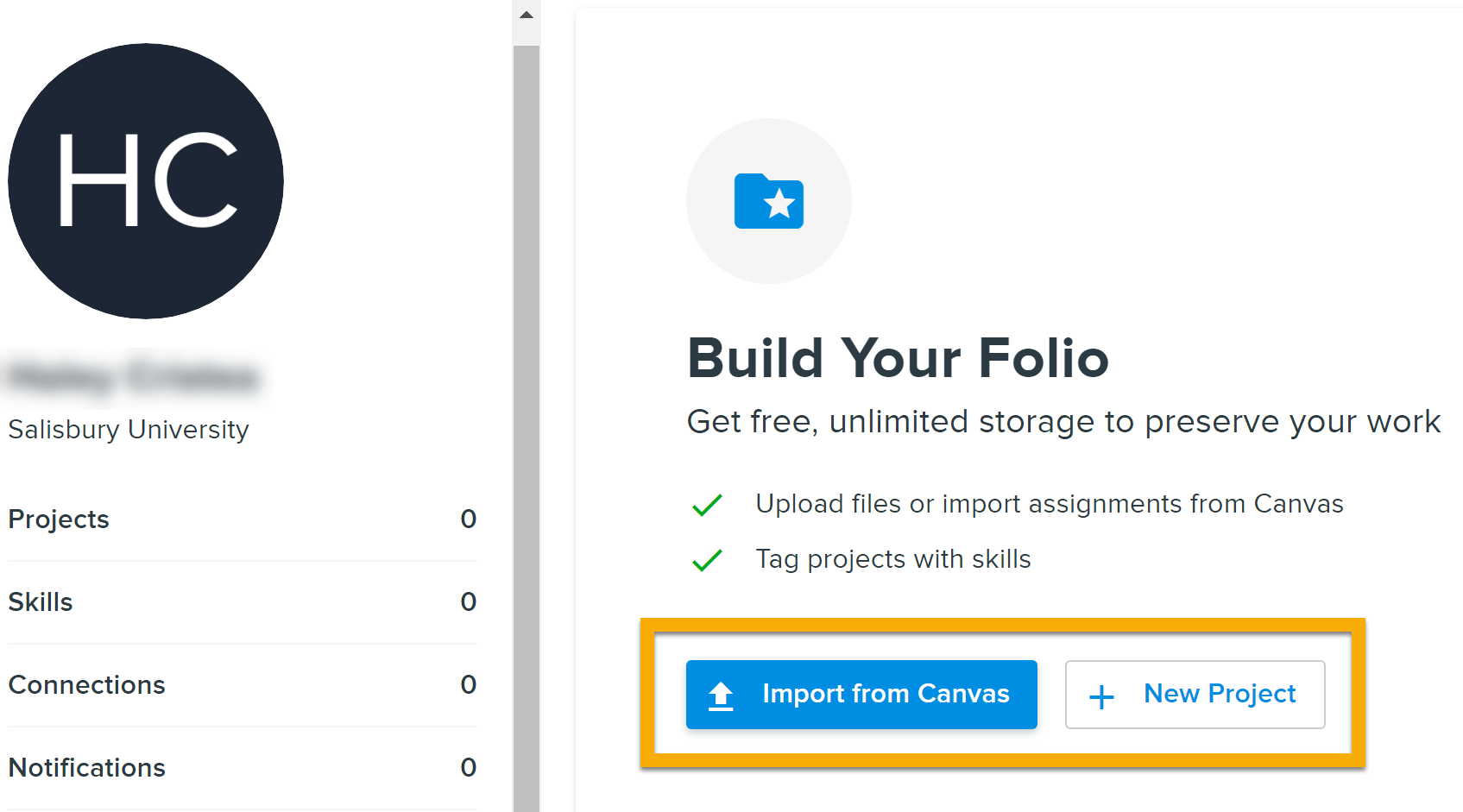
- Authorize Portfolium and MyClasses to link using your SU email address.

- Set a password; if you go directly to Portfolium.com to work on your ePortfolio, you can log in with your SU email and the password you set here.
- Add your birthdate.
- Read and agree to the Portfolium terms of service and privacy policy.
Continue to your Portfolium account, using your SU email.
Linking your SU MyClasses account and your Portfolium account using your SU email allows you to import assignment submissions from MyClasses directly into your ePortfolio. However, you can add an additional email address to your account for continued access to this portfolio even after you graduate. This portfolio can be used to apply to jobs after graduation, and can continue as a professional portfolio in your career. |
- Once you verify your email and link MyClasses to Portfolium, a new tab will open in Portfolium.com where you can start building out your SU ePortfolio. Review these additional Getting Started with Portfolium guides for building out your ePortfolio.
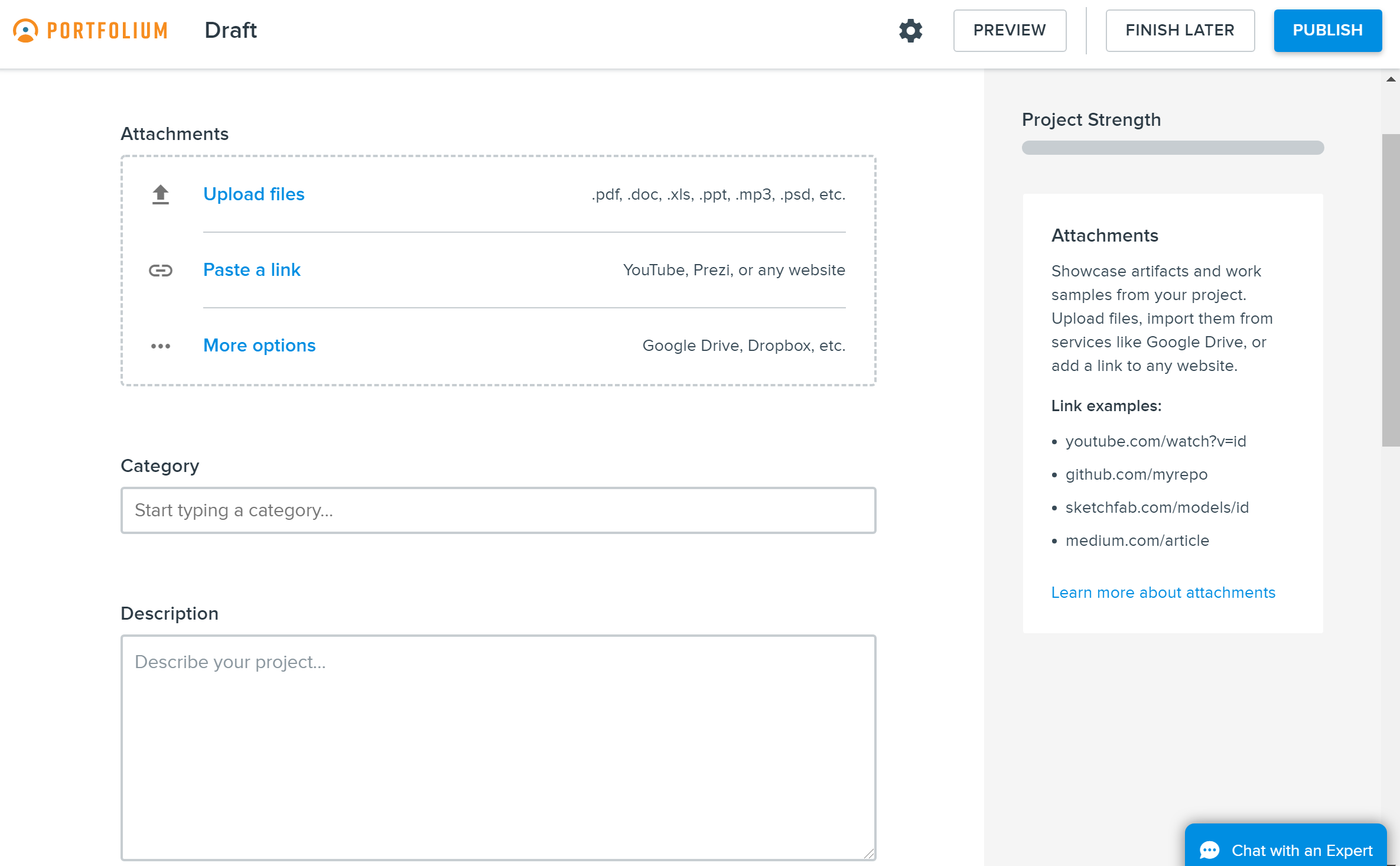
Related articles
Related articles appear here based on the labels you select. Click to edit the macro and add or change labels.