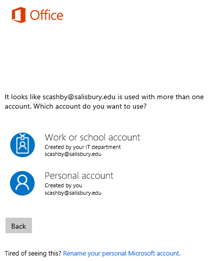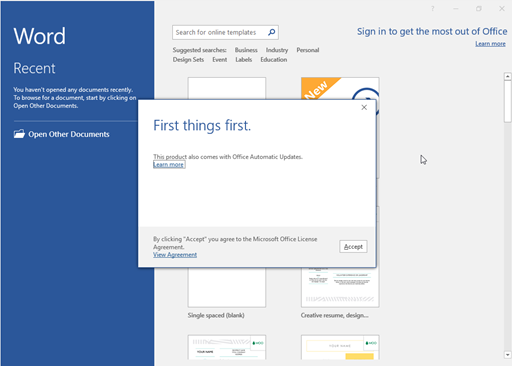SU users are able to download a free copy of Microsoft Office 365 to their personal computers.
Please note that if you are on an SU device Microsoft Office is already installed.
NOTE: Installing MS Office can take 30 mins to an hour. Do not start the install process unless you are going to be on a stable internet connection for the duration of the installation.
To Download and Install Microsoft Office 365
- Open a web browser and go to https://www.office.com
Select Sign in and log in with your SU email address and password

If you have already created a personal Microsoft account using your SU email address, when you enter your SU email address you will be prompted to choose to log into your Work or school account or your Personal account. If that is the case, choose your Work or school account, and then enter your SU password.
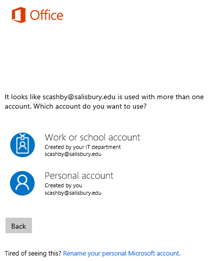 |
- In the upper right hand corner, click the Install Office button.

- Follow the steps on the screen to download and install Office 365.

- Click Run.
- Click Save File if prompted, then run the file.
- Click Yes to start installing.

- Office will begin to install.

Once the installation is complete, you can click Close to exit the installer and you will be able to begin using Microsoft Office 365.

Additional Setup – First Time Opening Programs
The first time you open one of the Microsoft programs, you may need to do some initial setup.
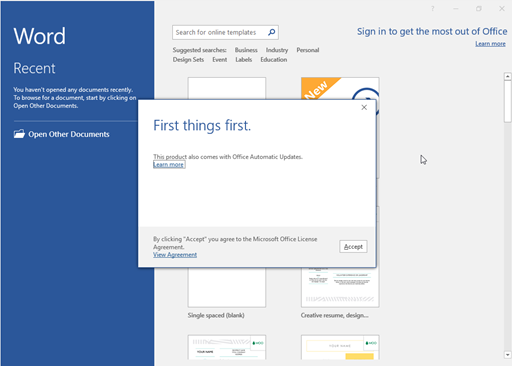
- Accept the Microsoft Office License Agreement by clicking Accept.
- You may be required to Sign In using your SU email and password
Outlook Initial Setup
- When you first open Outlook you will be prompted to set it up for email.

- Enter your Salisbury University email address and click Connect. During setup, you’ll be prompted to enter your SU password.

- Enter your password, check Remember my credentials and click OK.

- Once the setup is complete, uncheck Set up Outlook Mobile on my phone, too and click OK when complete.
See also How to Manage Office 365 Activations and Installations for issues regarding maximum license activation reached.
Related articles
Related articles appear here based on the labels you select. Click to edit the macro and add or change labels.