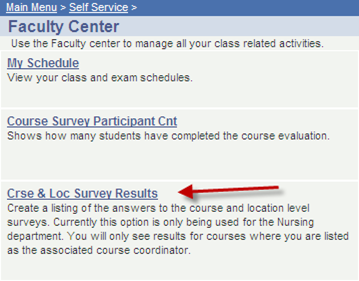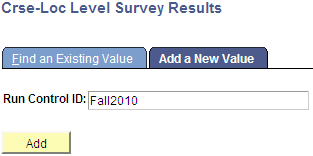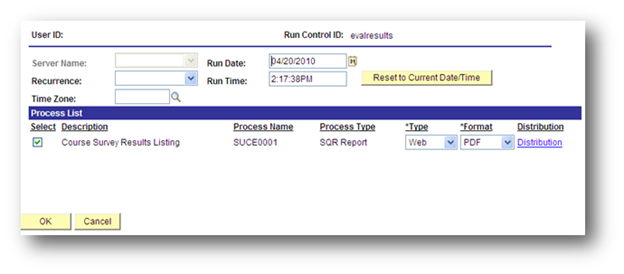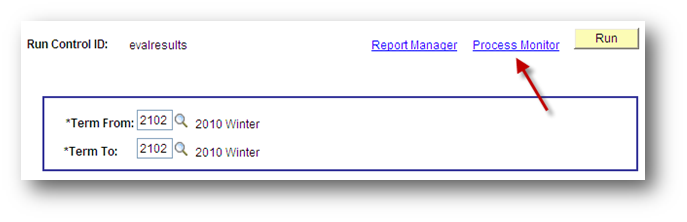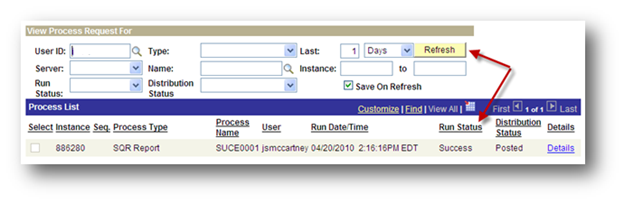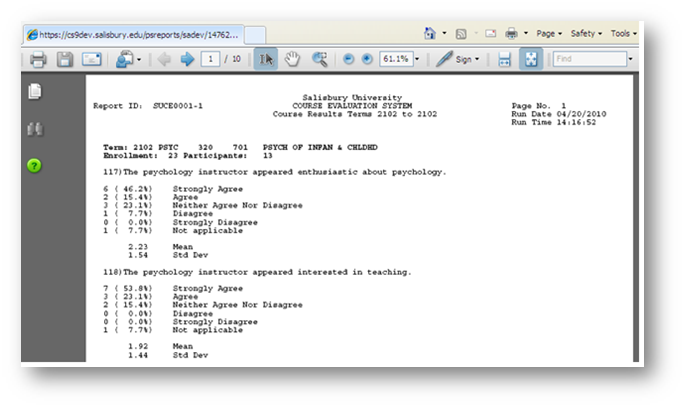This provides the step by step instructions on how to obtain the responses to all course and location specific questions provided in a course evaluation.
These instructions are specific to Nursing Faculty. If you are looking for general instructions please see Obtaining Course Evaluation Results in GullNet.
- Log into GullNet (http://gullnet.salisbury.edu).
- Select the NavBar
 , Navigator, Self Service and then Faculty Center. Select Course Survey Results.
, Navigator, Self Service and then Faculty Center. Select Course Survey Results.
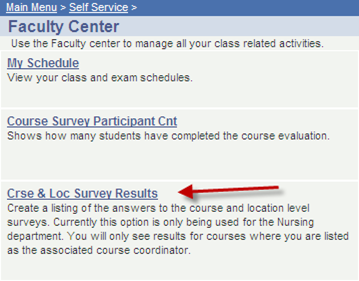
- First Time Only: The first time you enter this area, you will need to create a Run Control ID for this report. Click the Add a New Value tab. Enter a name (with no spaces) for the report to obtain your course evaluation results (i.e. eval results). Click Add.
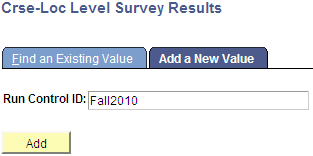
The second time you run this report, use the Find an Existing Value tab and click the Search button and select the name of the report you created. - Use the magnifying glasses to select the Terms to include in your report. If you only want a report for one semester, then both terms should be the same. Then click Run.

The Process Scheduler Request window will appear. Ensure the Type is Web and the Format is PDF. Click OK.
| You also have the option to set the report type as Email in place of Web. You will receive the report in email; be sure to change the type before clicking OK. |
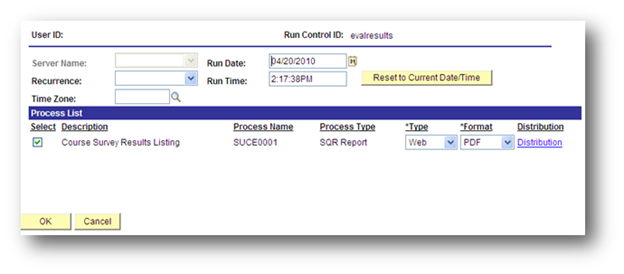
- You will be taken back to the Run Control ID. Near the Run button, click the Process Monitor link.
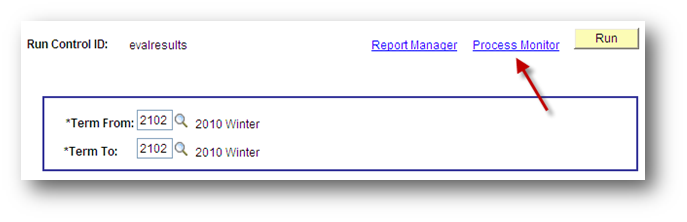
- The Process Monitor page will appear. Your report will be listed and provide one of the following status:
- Queued – the report is ready to be run.
- Processing – the report is currently being generated.
- Success – the report has finished
- Click the Refresh button to check on the status of a report until it states Success.
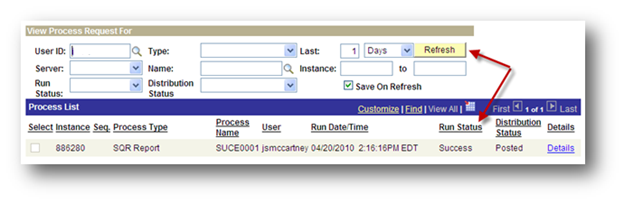
- Click the Details link to obtain your report.

- Click the View Log/Trace link in the lower right corner.

- Click the PDF link to obtain the results.

- The PDF will open in a new browser window, you can print or save the course evaluation results as needed.
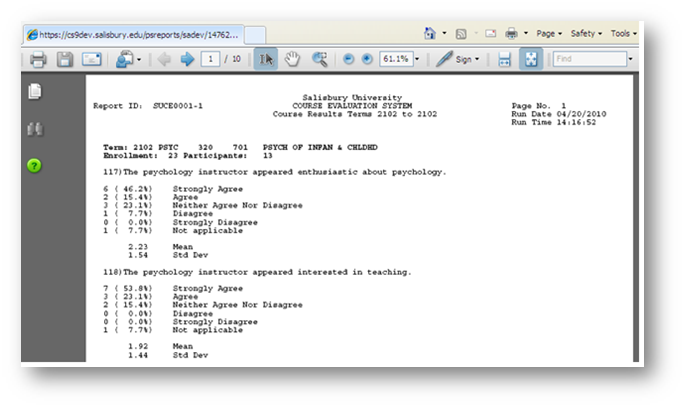
See also Obtaining Course Survey Long Answer Results in GullNet and Obtaining a Course Evaluation Student Participant Count in GullNet
If less than 5 students complete the survey you will not be able to view results in order to maintain anonymity. |
Related articles
Related articles appear here based on the labels you select. Click to edit the macro and add or change labels.