In order to view a shared email account you need to add it to your account.
4. Highlight your email account (the one with a check mark next to it) and click Change… above it.
5. Click the More Settings button.
6. Select the Advanced Tab.
7. Choose Add…
8. Type the name of the mailbox you want to add and click OK.
9. Click OK to save.
10. Click Next.
11. Click Finish.
12. Click Close.
13. Close and reopen Outlook
The new account will appear in the right hand Navigation Pane below your account’s Inbox and Folders.

4. Select your SU email account from the list and click Advanced.
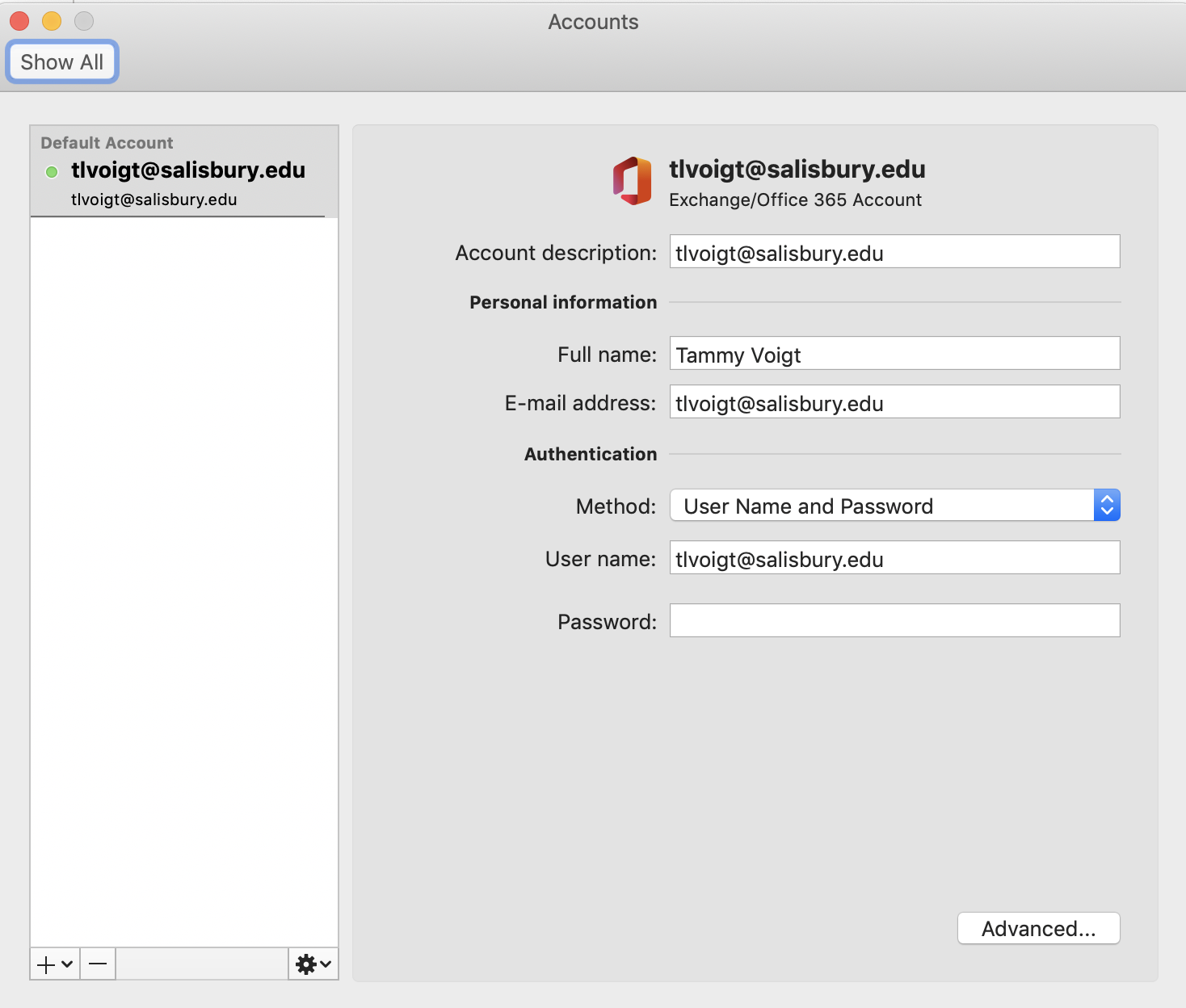
5. In the Advanced window select Delegates.
6. Under Open these additional mailboxes select the + button.
7. Enter the name of the shared mailbox and click Add.

8. Your shared mailbox will be listed under your personal mailbox in Outlook.
If the owner of the mailbox has not given you permissions to view their inbox or folders in their mailbox, you will not be able to open the mailbox. You may see a message like this:
To request permission to a departmental/shared email complete a ticket request at https://support.salisbury.edu/. Be sure to select I Need Access and from the drop down choose Email Account. |
Related articles appear here based on the labels you select. Click to edit the macro and add or change labels.
|