Each semester, class distribution email lists are generated and appear in the Outlook Address book for students and professors to use. These lists begin to be created approximately 28 days prior to the start of the semester, and continue to be updated nightly from the class rosters in GullNet through the semester.
**Note: Due to the way class lists are created for Outlook, you can not use the plus sign  next to the name of the class list to see the names of the students in the list. The list of names is updated each evening overnight to reflect the students that are enrolled in the class.
next to the name of the class list to see the names of the students in the list. The list of names is updated each evening overnight to reflect the students that are enrolled in the class.
Some helpful things to know:
- Class lists are created approximately one to two weeks prior to the start of the following semester.
- Previous semester class lists are deleted after the start of the current semester.
- Class lists are created from the class rosters in GullNet.
- Class lists are updated nightly throughout the semester.
- Class lists are entered in by Subject Course-Section Term, for example if you were taking Accounting 101 section 004 in the Spring semester, you would find the class list in the address book as Acct 101-004 Spring.
- Professors and departments wishing to send to multiple classes should note there is limit of 35 class lists per email. Emails needing to go out to more than 35 class lists should be split into separate groups.
- Class lists are automatically generated. You cannot add or remove individuals from the lists.
- If you notice that a particular class or section is missing from the class lists, depending on the time of year it could be that the forum hasn't been generated yet, doesn't have any students, or could simply be missing. Feel free to submit a ticket online at https://itsupport.salisbury.edu and we'll look into any "missing" class lists.
- Class lists are considered an external address. You cannot retract your email once it is sent, so please double-check your email before you hit send. Also, because class lists are sent from a list server, email tracking such as sent items and read receipts will also not work.
- When sending to the class lists, you will want to use HTML format, and not include addresses in the BCC fields.
Troubleshooting “Delivery has failed” errors
Professors who teach the same course each semester may run into an issue when sending an email to a class list that was already used in a previous semester that has been stored in Auto-Complete. The email may return a message like the one below:

To fix this issue, you will need to delete the previously stored entry from Auto-complete.
- Start by opening up a new email. Begin typing out the class list name, such as ENGL 537-001 Spring, in the To: section until you see it appear in the drop-down selection. With the entry highlighted, click the X on the right hand side to remove it from the auto-complete.
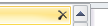
- Then finish typing out the address, and click Check Names in the ribbon.

- That should find the correct entry from the address book. You may need to do this each semester as the new entries are created.
Related articles
Related articles appear here based on the labels you select. Click to edit the macro and add or change labels.

next to the name of the class list to see the names of the students in the list. The list of names is updated each evening overnight to reflect the students that are enrolled in the class.

