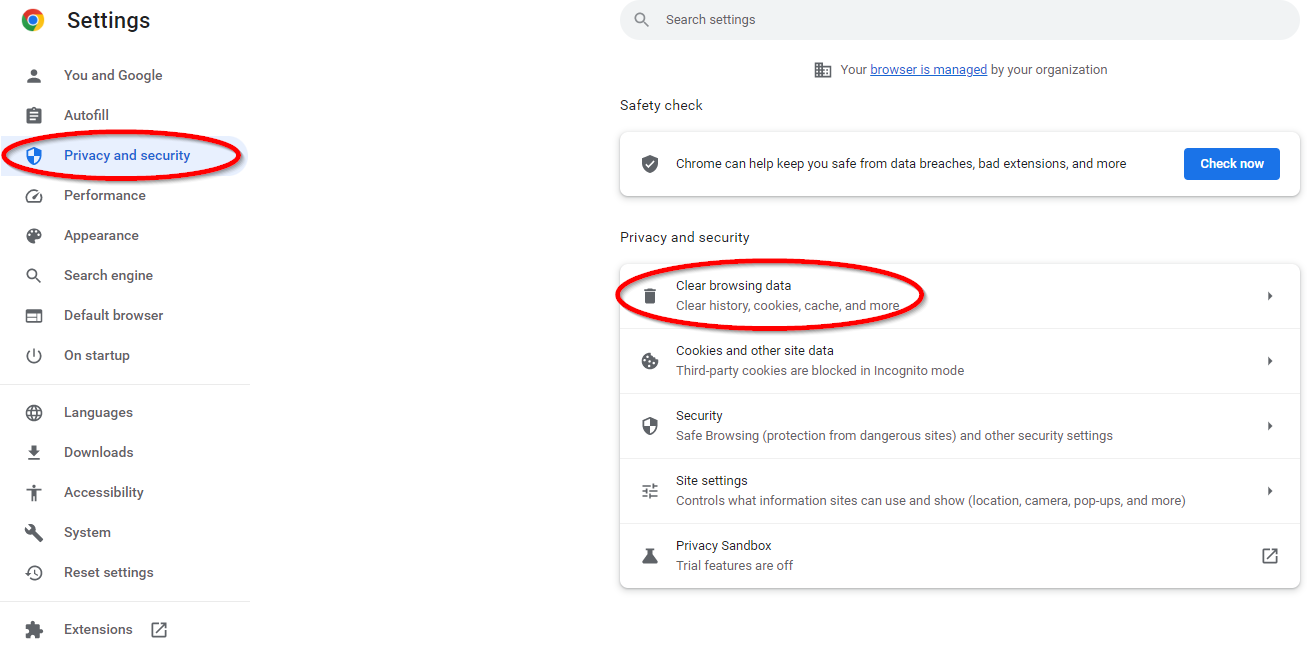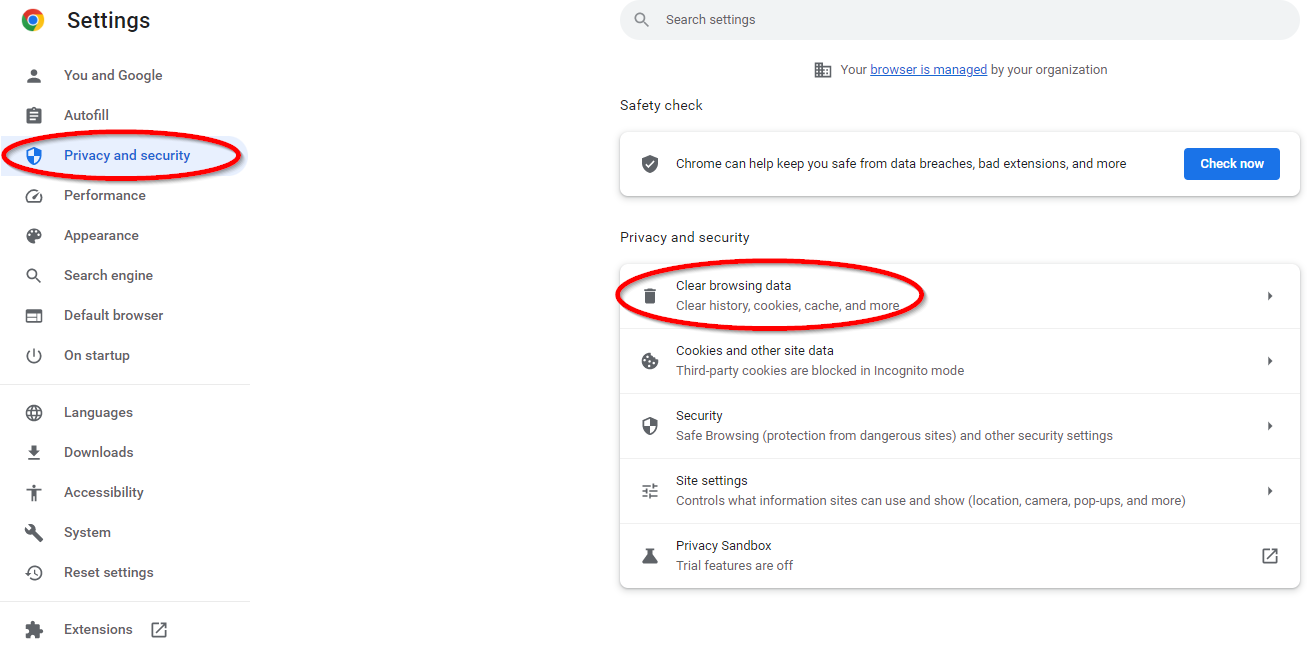Sometimes to fix errors with accessing web pages, you will need to clear your browser’s cache, also known as temporary internet files. This document will cover how to clear the browser’s cache on many of the known browsers.
Note that these instructions may vary from your particular browser’s setup, sometimes changing completely, depending upon your version and device. If these instructions do not work, you may need to consult your device’s manual or visit the support page for your particular browser and/or operating system.
Windows Browsers
Google Chrome Version 10 and newer
- Click the Menu icon
 in the upper right corner of the browser.
in the upper right corner of the browser. - Click Settings.
- On the left choose Privacy and Security then click Clear browsing data.
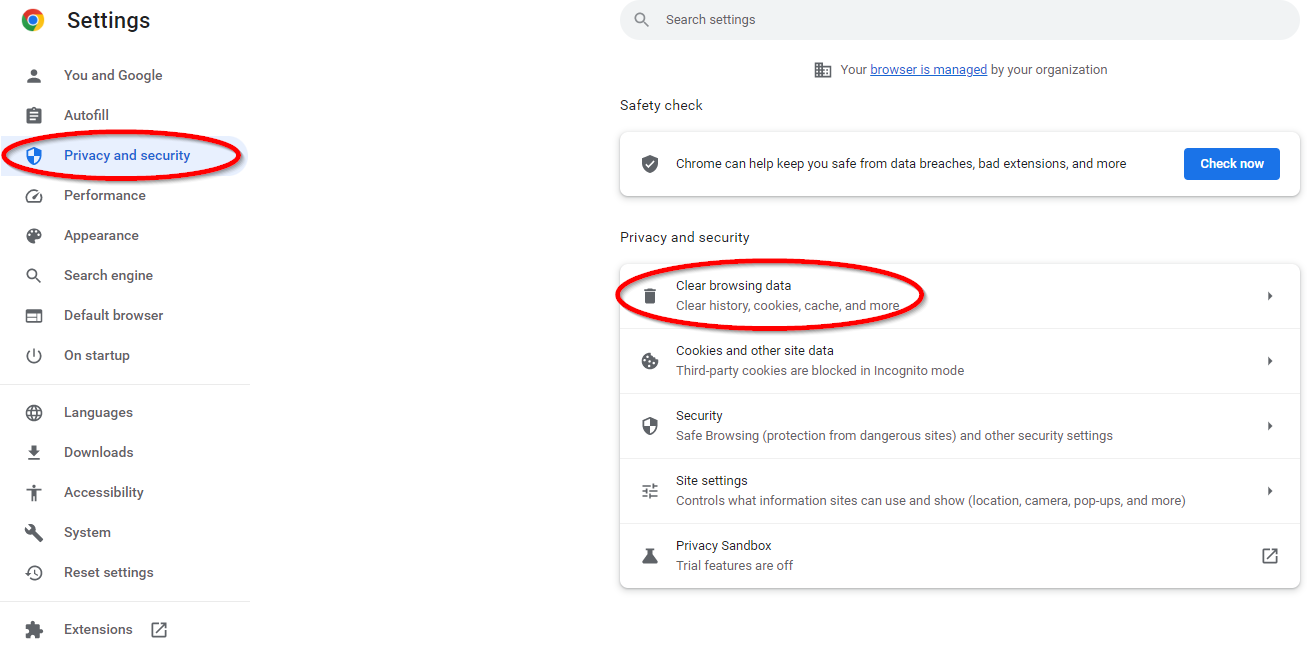
4. Change the Time range to All time and check the boxes for Browsing history, Download history, Cookies and other site data, and Cached images and files.
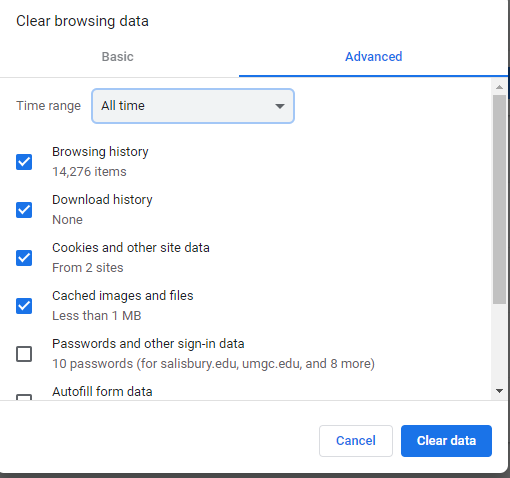
5. Click Clear browsing data.
Microsoft Edge Browser
- Open the settings menu by clicking the three dots (…) in the upper right corner and then clicking Settings.
- Choose Privacy, search, and services from the left.
- Near the bottom, click Choose what to clear to the right of Clear browsing data now.
- Change the Time range to All time.
- Make sure to select Browsing history, Download history, Cookies and other site data, and Cached images and files.
- Click Clear.

Firefox
- Click the Open Menu icon
 in the top right corner.
in the top right corner. - Choose History then Clear Recent History.
- Change Time range to clear: to Everything.
- Make sure Browsing & Download History, Cookies, Cache and Active Logins are selected.
- Select OK.

Internet Explorer 11 and newer
- Click the Tools icon
 and select Safety.
and select Safety. - Select Delete Browsing History…
- You can also press Ctrl-Shift-Delete.
- Make sure Temporary Internet Files, Cookies and History are selected.
- If you’re having problems with familiar sites, uncheck Preserve Favorites website data. Otherwise, you can leave it checked.
- Click Delete.
Mac Browsers
Safari
- Click the Safari menu and select History.
- Choose Clear History.
- Change time to All History
- Then select Clear History.
Google Chrome Version 10 and newer
- Click the Menu icon
 in the upper right corner of the browser.
in the upper right corner of the browser. - Click Settings.
- On the left choose Privacy and Security then click Clear browsing data.
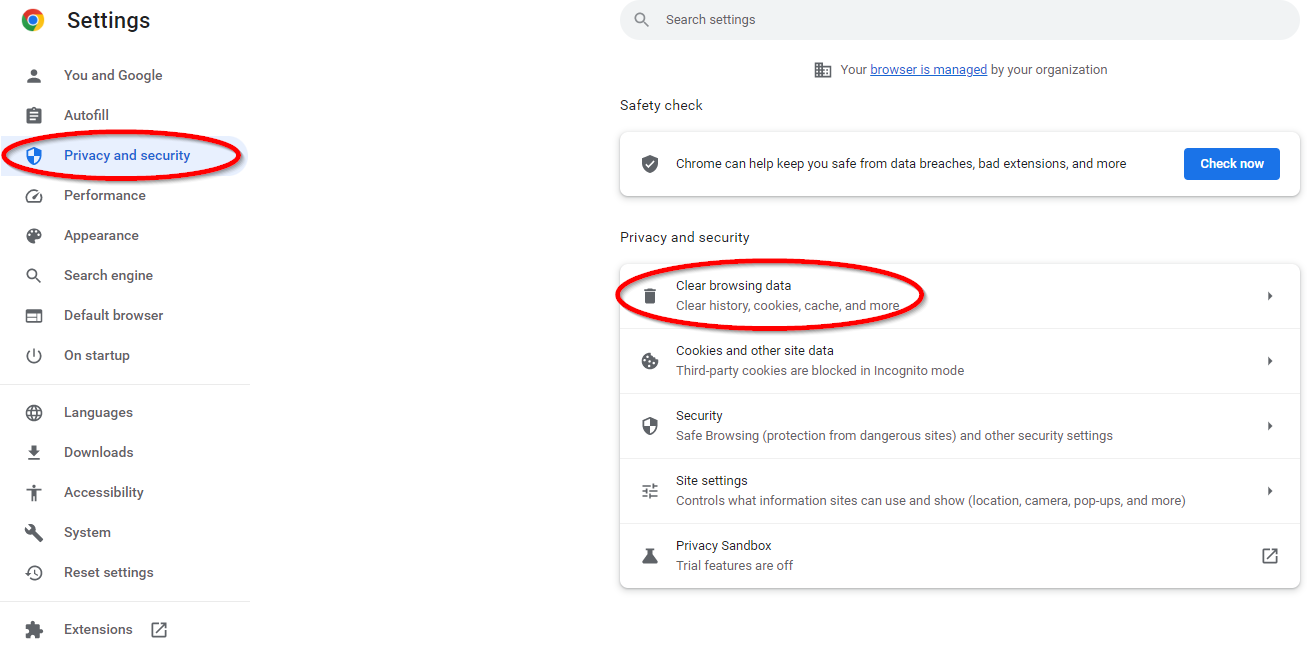
4. Change the Time range to All time and check the boxes for Browsing history, Download history, Cookies and other site data, and Cached images and files.
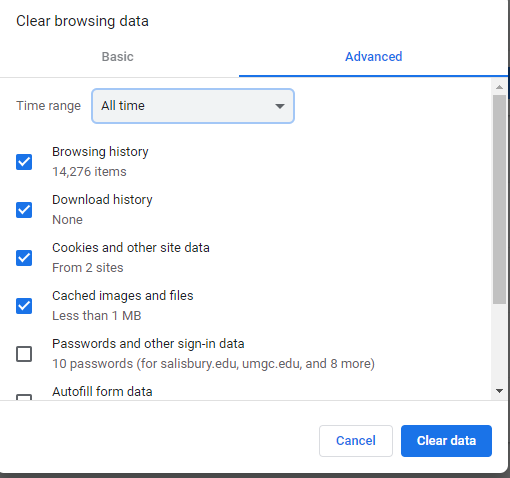
5. Click Clear browsing data.
Firefox
- Click the Open Menu icon
 in the top right corner.
in the top right corner. - Choose History then Clear Recent History.
- Change Time range to clear: to Everything.
- Make sure Browsing & Download History, Cookies, Cache and Active Logins are selected.
- Select OK.

Linux Browsers
Firefox
- Click the Open Menu icon
 in the top right corner.
in the top right corner. - Click Preferences.
- Select Privacy in the left side navigation menu.
- Click the clear your recent history link in the History section.
- Expand Details by clicking the down carat
 .
. - Make sure Browsing & Download History, Cookies, Cache and Active Logins are selected.
- Change Time range to clear: to Everything.
- Select Clear Now.
Chromium
- Click the Menu icon
 in the upper right corner of the browser.
in the upper right corner of the browser. - Click Settings.
- Click Show Advanced Settings at the bottom of the Settings section.
- Scroll to the Privacy section and click Clear browsing data.
- Select Browsing history, Download history, Cookies and other site and plug-in data, and Cached images and files.
- Change Obliterate the following items from to the beginning of time.
- Click Clear browsing data.
Mobile and Tablet Browsers
Safari for iOS
- Tap Settings
- Scroll down and tap Safari
- Tap Clear History and Website Data.
- Tap Clear History and Data.
Google Chrome for iOS
- Tap the Menu icon in the upper right corner of the browser.
- Tap Settings.
- Tap Privacy.
- Tap Clear All.
- Tap Clear All again.
- Tap Done.
Android
- Open the browser.
- Tap the Menu icon in the upper right corner of the browser.
- Tap Settings.
- Tap Clear Cache, then tap OK.
- Tap Clear History, then tap OK.
- Tap Clear All Cookie Data, then tap OK.
- Tap the back arrow twice to return to the browser.
Note: Androids vary from device to device, and these instructions may not work for all Android devices. Please see your manufacturer’s support page for device specific instructions.
Related articles
Related articles appear here based on the labels you select. Click to edit the macro and add or change labels.