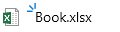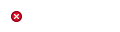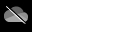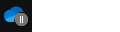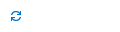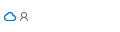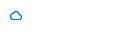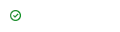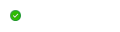| The glimmer marks (three little blue lines) seen next to a file or folder indicate that the file is new. | |
| A red circle with a white cross means that a file or folder cannot be synced. You'll see this in File Explorer or on the OneDrive notification area icons. | |
| A grayed-out OneDrive icon in the taskbar means you're not signed in, or OneDrive setup hasn't completed. | |
| The paused symbol over the OneDrive or OneDrive for Business icon means your files are not currently syncing. | |
| The circular arrows over the OneDrive or OneDrive for Business notification icons signify that sync is in progress. This includes when you are uploading files, or OneDrive is syncing new files from the cloud to your PC. | |
If you see a "people" icon next to your OneDrive files or folders, this indicates the file or folder has been shared with other people. | |
| A blue cloud icon next to your OneDrive files or folders indicates that the file is only available online. Online-only files don’t take up space on your computer. | |
| When you open an online-only file, it downloads to your device and becomes a locally available file. You can open a locally available file anytime, even without Internet access. If you need more space, you can change the file back to online only. Just right-click the file and select “Free up space.” | |
| Files that you mark as "Always keep on this device" have the green circle with the white check mark. These always available files download to your device and take up space, but they’re always there for you even when you’re offline. |
Didn't find what you are looking for? Raise a request here
You are evaluating Refined.