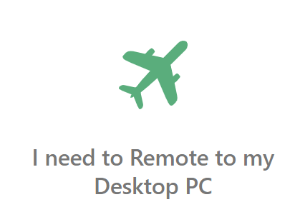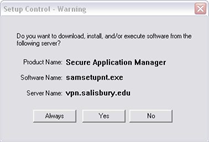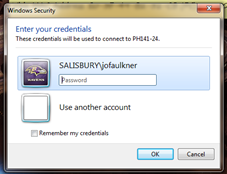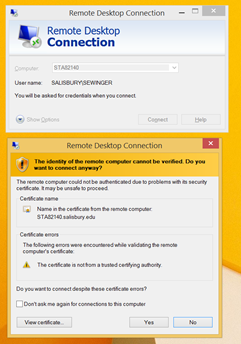This guide covers using Remote Desktop Connection to connect to your Windows-based SU computer from home.
Before using the Remote Desktop
In order to use Remote Desktop, both your SU device and home device must be Windows based devices and connected to the internet. Mac devices are not supported for Remote Desktop at this time.
**Your office computer must remain powered on for you to make a connection from offsite.
Step 1: Request appropriate Permission
While at the PC you wish to remote into, faculty and staff must submit a ticket at Technology Support (http://support.salisbury.edu/user), select Logins, Accounts, and Access , and then select "I need to Remote to my Desktop PC".
In the area titled "Why do you need access?" It would be helpful to list the SU tag number located on the computer you wish to remote connect to.
Step 2: Enable your office computer to receive remote connections
Open the Software Center your office PC you wish to connect Remotely to and select "Request Remote Desktop Access" then choose Install.
**The user who wishes to have the remote access must be logged into the SU computer when running the Request Remote Desktop Access.
Step 3: Make a Note of your office PC Name
You will need to make note of the Computer Name of your office computer (that you will connect to).
- Start>Settings on your Windows 10 office computer.
- Click System and then choose About.
- You’ll find the Device Name (computer name) in the Computer name, domain and workgroup settings section of that screen.
- Write this down and bring it home with you. You’ll use this name to connect to your computer.
How to Initiate a VPN Connection
Once home and ready to connect follow one of the three methods below to initiate the connection from your personal Windows based computer.
Method 1: Always-On VPN
If you are connecting to your office pc using an SU owned device with Global Always-On VPN installed please complete the following:
- Log on to your SU owned device
- Verify you are connected via Global Always-On VPN. There will be an icon by your clock similar to a globe when selected it should show you as connected.
- Go to Start Remote Desktop Connection
Method 2: On-Demand VPN
If you are connecting to your office pc using a personal computer please use complete the following to connect using the On-Demand VPN:
- Open a web browser and go to the following website: https://remote.salisbury.edu. You will see the follow page shown below.
2. Login to your SU faculty/staff/vendor provided username and password. Once logged in, you will see the following screen:
3. Download and install the appropriate device specific Global Protect Agent.
4. Once installed, open the Global Protect client on your personal device. If prompted for a portal address, enter remote.salisbury.edu as the address.
5. If prompted to "Add VPN Configurations", click allow to accept the settings for the Global Protect client.
6. When prompted, enter your SU faculty/staff/vendor provided SU username and password.
7. You would see the Global Protect icon in your system tray (near your clock and date)
8. Click or tap Connect.
9. You will be prompted for your SU username and password on this screen:
10. You will then be prompted to DUO authenticate from this screen. Choose your method of two factor authentication to login.
11. Once connected, you should see the SU Acceptable Use Policy. You can close this window.
12. Go to Start Remote Desktop Connection
Method 3: Juniper VPN Connection
If you are connecting to your office pc using a personal computer you may also connect via the VPN using the below instructions:
Open Internet Explorer and go to https://vpn.salisbury.edu and sign in with your SU login and password.
2. Log in with your SU username and password, and then click I Agree, Sign In. You may get a Setup Warning message similar to the one below (depending upon your browser). If so, click Yes or Always to install. This may require a restart.
3. Go to Start Remote Desktop Connection
Start Remote Desktop Connection:
- Click the Windows icon at the bottom left corner of your screen. Under the Windows Accessories folder select Remote Desktop Connection
- Enter the full computer name of your work computer (e.g. AC100-S-99999.salisbury.edu) and then click Connect.
- After clicking Connect, you will be prompted for security credentials in the Window Security box. Type your SU username (if prompted) and your SU password then click OK.
- Note: If the credentials do not work, try “Use another account” and log in with your full SU email address and password.
- You may get a message that the identity of the remote computer cannot be verified. Check the box “Don’t ask me again for connections to this computer” and then click Yes.
- Once clicking OK, the Remote Desktop Session will start. Type your SU username and password at the login screen of the Remote Desktop session and click OK.
- Once the Remote Desktop session has started your PC screen will have the remote session of the PC you have remoted into as the remote computer name will be displayed at the top of the screen in a blue banner bar.
- Once finished with the Remote Desktop session, click the start button and logoff to end your remote session. This will place you back at your local home screen/PC.
Notes
- You cannot connect wirelessly while on campus. You must be on an off-campus connection to use Remote Desktop through wireless Internet.
- Staff members who are non-exempt must have permission from their supervisor.