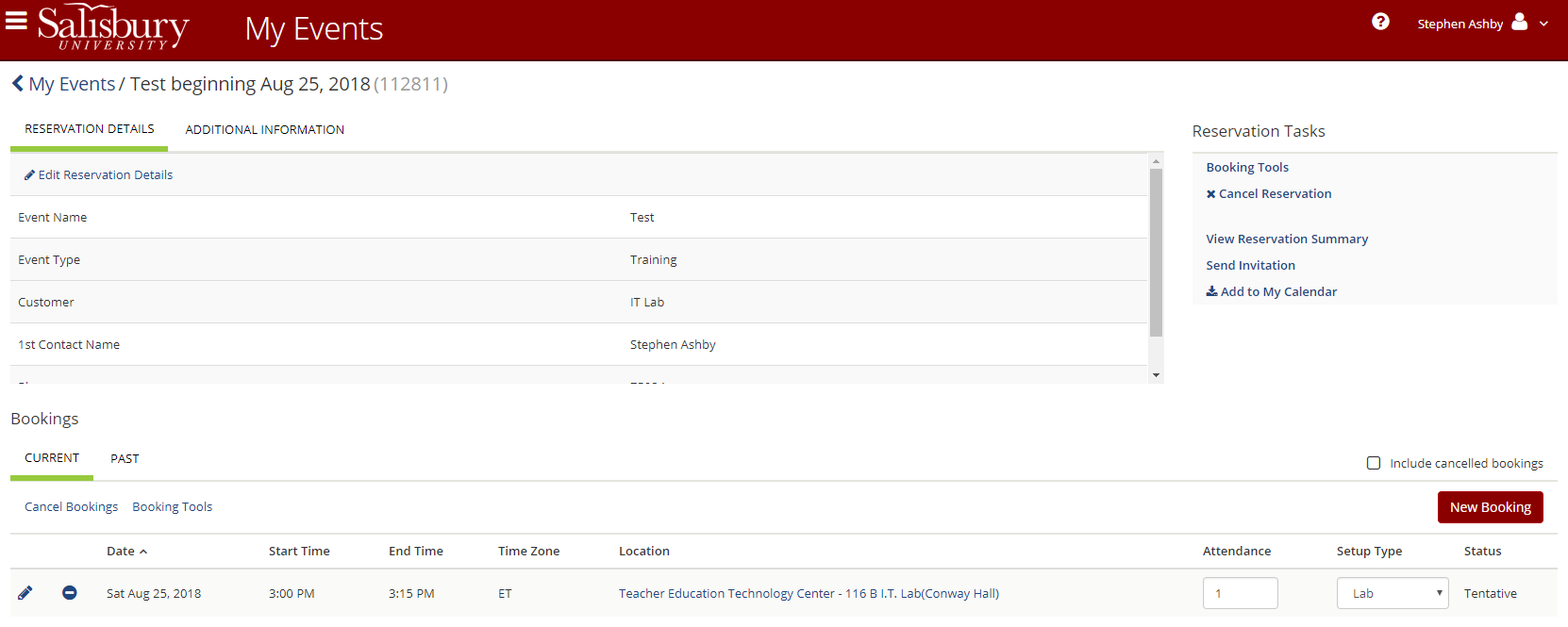This guide, created by Facilities Reservations, will walk you through reserving a room. Follow these instructions and choose the IT Lab Request Form. There are detailed instructions for IT reservations on this page.
What labs are available for reservations?
Information Technology has the following labs available for reservation:
Conway Hall (TETC) 110 A | 30 seats |
Conway Hall (TETC) 110 B | 30 seats |
Conway Hall (TETC) 116 B | 30 seats |
Conway Hall (TETC) 280A | 30 seats |
Conway Hall (TETC) 351 – Macintosh Lab | 24 seats |
Conway Hall (TETC) 352 – Macintosh Lab | 20 seats |
PH 248 | 30 seats |
DH 205 | 35 seats |
FH 142 | 23 seats |
FH 145 – Macintosh Lab | 24 seats |
- If you need more than 35 seats, Conway Hall (TETC) 110A and 110B can be combined for up to 60 seats if both labs are free.
- If both labs are available, then you can select both Conway Hall (TETC) 110A and 110B labs when making your request.
- For lab configuration and software availability, see How to reserve an IT computer lab.
Getting Help
- With inquiries about lab availability, lab configurations and special considerations when booking a lab, or to inquire about a submitted booking, contact the Help Desk at 410-677-5454.
- For assistance with the Facilities Reservation Online Request Center page or the process of booking or editing a lab request, please contact Facilities Reservations at 410-548-3344 or reserve@salisbury.edu.
Logging in
You can log into the Facilities Reservation Online Request Center page at http://www.salisbury.edu/administration/administration-and-finance-offices/conference-services/facilities-reservations/index.aspx. You must be a current faculty, staff or student to use this form.
How Requests are Processed
Lab reservations are scheduled on a first come, first served basis with the following priorities.
- Courses scheduled through the Registrar’s Office are scheduled first. Anyone wanting to schedule a lab for an entire semester should do so through the Registrar’s office to guarantee availability.
Reserving a Lab
Checking availability and booking a lab
- Click Create A Reservation and then click Book Now in the IT Lab Request Form row.
- Select your desired Date.
- Select your desired Start Time.
- Select your desired End Time.
- Select Add/Remove next to Locations to select a particular building, or skip to browse all locations.
- Click Search.
- You will see a chart of the rooms you can request. Available rooms will be completely white. Booked rooms will be blue, green or grey.
- If you see a free space, click the + symbol next to the lab to book it. If not, try to adjust your time or selections and try again.
- Add the number of Attendees in Attendance & Setup Type and click Add Room.
- Add more rooms if desired and then click Next Step.
- If available, add extra services and then click Next Step.
- Fill out the Reservation Details and then click Create Reservation.
- Click OK to the Help window.
- From the Reservation Created page, you can add it to your calendar or edit your reservation.
At this time, your reservations status is Tentative. It will be confirmed by Information Technology in the order the requests were received. If you have questions about the status of your ticket, please contact Technology Support at 410-677-5454.
Viewing and changing your requests
To view your requests, while logged into the Facilities Reservation Online Request Center page, click My Events. By default, your current bookings are shown; click any booking to view the details.
- Edit Reservation Details allows you to change the event name and customer (contact) details.
- New Booking allows you to add another reservation.
- Cancel bookings and Cancel Reservation allows you to cancel your reservation. .
- Add to my calendar downloads an ICS file that you can import into your calendar.
Software
There is a list of software and corresponding locations listed here in our knowledge base:
https://kb.salisbury.edu/display/TSC/Lab+Software+Locations
Charges
There may be fees associated with some lab reservation requests, particularly those not for a class, class-related event, or final exam. If your lab request has fees associated with it, you will be informed of these charges, along with an estimate, prior to scheduling or confirming your lab request.
The following fees may be incurred when scheduling a lab for an event:
- Lab Usage Fee: $120 per hour, $400 per day.*
- Student Lab Attendant Fee: $20 per hour.
- Staff Technical Support/Setup Fee: $40 per hour
*Based on a maximum lab size of 33 computers. Our Conway Hall (TETC) labs are able to be combined to create one mega-lab with up to 60 computers. These combined labs would be charged proportional to the number or computers needed over 33. Discounts may apply to the Lab Usage Fee depending upon the proportion of SU attendees. Labs scheduled during times when they are not normally open will automatically incur a Student Lab Attendant Fee for the hours beyond normal operation. No discounts are applied to either Student Lab Attendant Fees or Staff Technical Support/Setup Fees.
We will be happy to provide you with an estimate of what your fees may be prior to scheduling your lab if you wish by calling 410-677-5454.
Related articles
There is no content with the specified labels