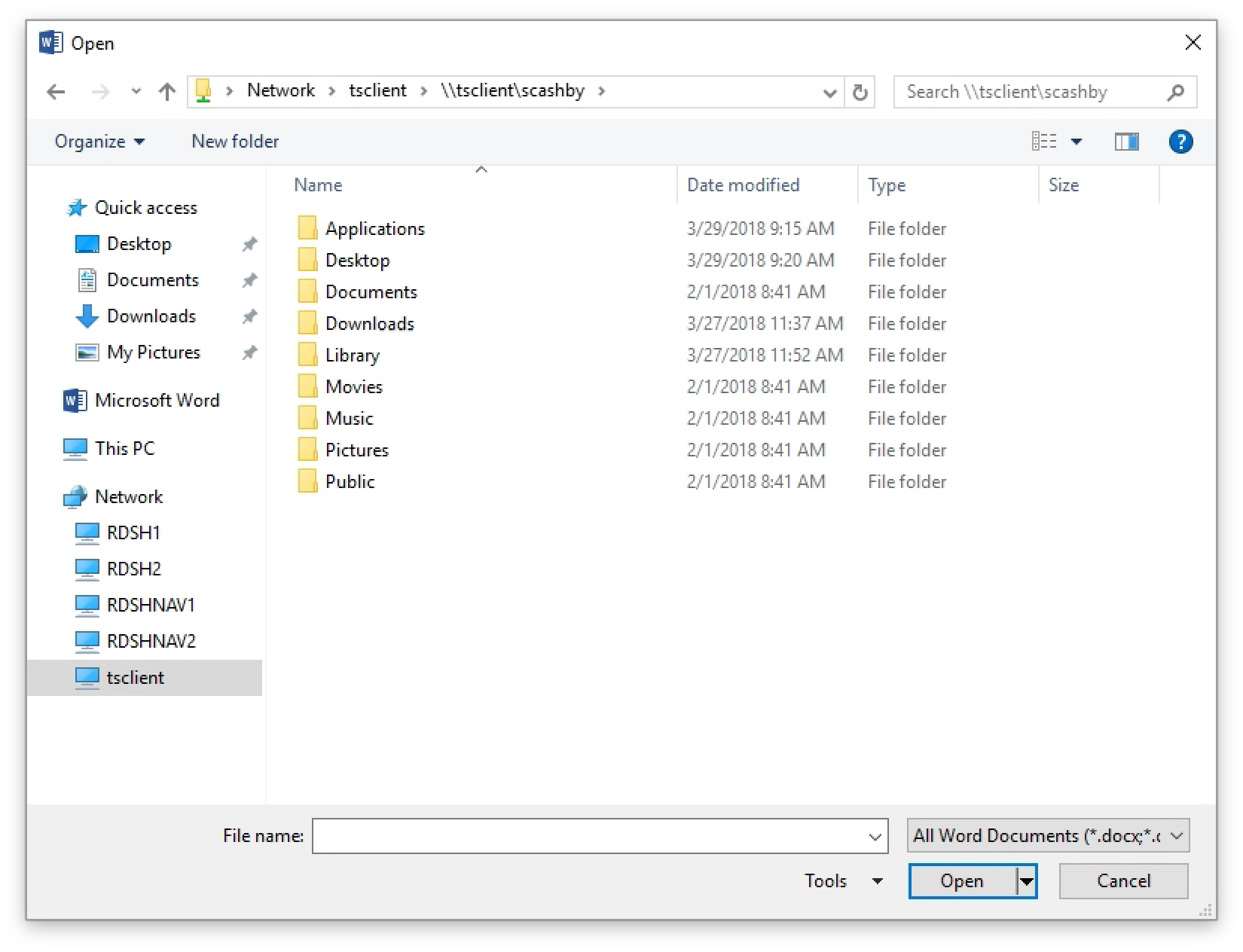This article shows how Workspace virtual applications works with files. You can open and save files from Workspace to and from your student P: drive.
Working with local files using MyApps
If you want to use local files, you'll need to use the VM Horizon Client and set it up to use local files and folders
- Open the VM Horizon Client.
- The client should be automatically configured to share local files. Open up any program to begin.
- When you open the program, the VM Horizon Client will prompt you to allow sharing of local files. Click Allow.
- Once you do, you'll be able to open and save files from your Mac. For example, in Microsoft Word, under Open click Browse.
You can find your computer listed in three different places. Under Network, click tsclient. Your computer will be listed there as \\tsclient\<username> where username is the account you use to log in.
It can also be found under This PC as <username> on <computername> where username is the account you use to log in and computername is the name of your computer, in this case scashby on AC145-X-91662. Finally, it is also given a drive letter and mapped like a network drive, such as <username> (\\tsclient) (driveletter), like scashby (\\tsclient) (Z:) in the example below.Note for Windows users
For Windows users, VM Horizons client adds the local computer name to the username, such as scashby.AC145-M-90057 where scashby is the username used to log into the computer named AC145-M-90057.
- Opening that computer folder or entry will give you all the folders on your hard drive.
- You can then open the folder you want to open your local file. In this case I'm looking at a PDF file on my desktop.
USB drives
If you have a USB drive attached to your computer, you will be able to access those files as well. On a Mac, under Network, it will show up as a separate entry: \\tsclient\<drivename> where drivename is the name of the USB drive, in this case MULTIBOOT. Under This PC, it shows up as a mapped drive with the name of the USB drive: <drivename> (\\tsclient) (<driveletter>), such as MULTIBOOT (\\tsclient) (Y:).
On a Windows PC, under Network it shows up as \\tsclient\<USBdriveletter> where USBdriveletter is the drive letter assigned by your computer to the USB drive, which in this case is the D drive. Under This PC, it shows up as a mapped drive with the letter of the USB drive: <USBdriveletter> (\\tsclient) (<driveletter>, such as D (\\tsclient) (Y:).
Related articles
There is no content with the specified labels