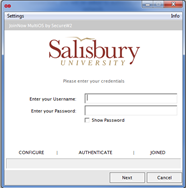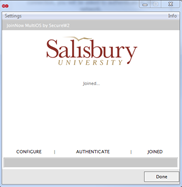This guide will assist you in configuring your computer or device to connect to SU’s wireless network using SU-Connect. Keep in mind that the directions may vary slightly depending on the device/computer and web browser you are using. This is general instructions for most devices. This includes computers, laptops, smartphones or tablets that use MS Windows, Mac OS, iOS, and Andriod.
NOTE: If you are trying to connect a gaming console, smart TV, or other streaming device please see the instructions for registering your device here: Registering your gaming console, smartTV, streaming and other network devices for Internet access.
Wireless Printers, Google Chromecast and other devices that connect to other devices through wi-fi
Devices which require a Wi-Fi connection to another device on the network in order to function will not work with our SU wireless network. For example, Google Chromecast requires an app to be installed on a computer or mobile device to setup and operate the Chromecast. This app needs the computer or mobile device to be able to see and access the Chromecast on the wireless network in order to function, which is not possible on the SU wireless network.
Devices which are able to be set up as a standalone device can work, but functions that depend upon a wireless connection to another device would not work. Wireless printers and storage devices would not function wirelessly, but may still function if they are connected directly to the computer. Media devices like Apple TV would also still be able to be setup and connect to the wireless network to use such services like streaming media (Netflix, Hulu, etc.), but the wireless screen sharing and media sharing capabilities would be unavailable on the SU wireless network.
Wireless Security Cameras are not authorized for use on campus per Salisbury University Police.
If you are not sure if your device will work with our wireless network, please contact Technology Support by calling 410-677-5454.
Instructions
- Select SU-Connect from the list of available networks in your device’s Wi-Fi settings to connect to the SU-Connect wireless network.
- Open any web browser and navigate to http://connect.salisbury.edu if it does not automatically open that page.
- Click Personally Owned Device or Salisbury University Owned Devices.
- Click the JoinNow button. NOTE: Next to Select your device, you can click the arrow to select your device, if it does not properly detect it.
- If you receive the message shown below, click Run to run WiFi_Salisbury_University_Wrapper.exe.
- If you are using a Mac, go to your Downloads and double-click SecureW2-JoinNow.dmg and then double-click the SecureW2 JoinNow application to open.
- If you receive the message shown below, click Run to run WiFi_Salisbury_University_Wrapper.exe.
- Click Yes to allow SecureW2 JoinNow to make changes to your computer.
- Now enter your Salisbury Username and Password and click Next.
- If your password is up-to-date and your account is active, this process will complete and you will need to click Done.
- You can see that you are now connected to SU-Secure by clicking the Network icon.
If the above instructions did not work please try the device specific instructions for your operating system
- Connect to the SU-Secure Wireless Network using Windows 10
- Connect to the SU-Secure Wireless Network using an iPhone or iPad
- Connect to the SU-Secure Wireless Network using an Android device
- Connect to the SU-Secure Wireless Network using Mac OS
- Connect to the SU-Secure Wireless Network using a Nook or Kindle E-Reader .
Related articles
There is no content with the specified labels