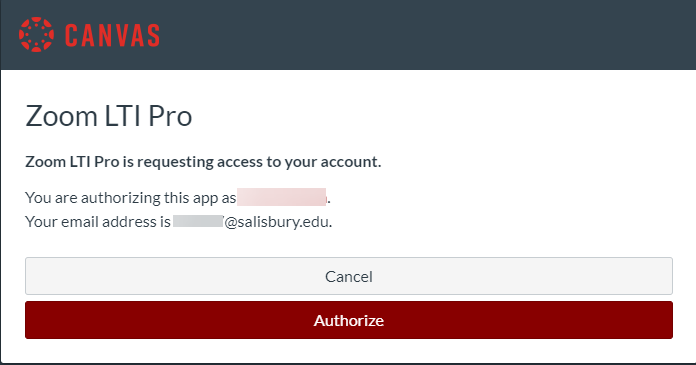Page History
...
- Within your MyClasses course, select Zoom from the course menu. If you do not see Zoom on the course menu, follow our instructions on how to add Zoom to the course menu.
- The first time you enter Zoom, you might be prompted to Authorize your account.
- From the Zoom page, in the top right corner, select Schedule a New Meeting.
- In the Topic textbox, give a title for the meeting. If setting up virtual office hours, it is recommended to include the name of the course.
- Optional: Provide a description for the meeting. If setting up meetings for student groups, it may be helpful to let them know the topic or group project associated with the meeting.
- Create the Date, Time, Duration, Time Zone and whether the meeting will be an ongoing recurring meeting (such as for virtual office hours) throughout the semester.
- Select the checkbox for Required Registrations if you plan to use the Polling function to identify which student responded to the poll.
- Select the desired Video and Audio settings:
- Video is turned off by default when scheduling new meetings, but attendees joining your audio conference from their computer will have the option to turn on their own video.
- If you know that your audience will be using computers with webcams to meet with you, you can select the Computer Audio only option. Otherwise use Both to all users to join by phone and computers or the Zoom app on mobile devices.
- Additional meeting options:
Require meeting password: Option to include a password for your meeting. Individuals within the course will receive a notification with the password included in the URL. Creating a password will help protect from outside individuals accessing the meeting.
Enable join before host allows for members of the class to enter the room prior to the instructor. Useful for allowing participants to test out access prior to joining the meeting.
- Mute participants upon entry (Recommended): Participants will automatically be muted when the join the meeting. Students can unmute themselves during the virtual class.
- Enable waiting room (Recommended): Participants will be added to a waiting room. As the host, the instructor would admit students into the virtual meeting. This setting helps prevent unwanted intruders but does require the instructor to monitor the Participants are for latecomers.
- Record the meeting automatically: While not recommended as a default setting, any instructor wishing to record their session is recommend to record in the cloud.
- Click Save. Participants in your course will automatically receive a notification email through Conversations (Inbox) and the meetings will appear on the course calendar.
...