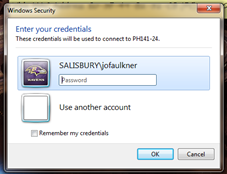Page History
...
- Before starting Remote Desktop Connection, you will need to connect to the VPN using Internet Explorer at https://vpn.salisbury.edu. For more information about accessing the VPN, see Using VPN Access for Faculty and Staff
- Click the Start Button, All Programs, Accessories, and Windows icon and under the Windows Accessories folder select Remote Desktop Connection
- Enter the full computer name of your work computer (e.g. STA12345.salisbury.edu) and then click Connect.
- After clicking Connect, you will be prompted for security credentials in the Window Security box. Type your SU username (if prompted) and your SU password then click OK.
- Note: If the credentials do not work, try “Use another account” and log in with your full SU email address and password.
- You may get a message that the identity of the remote computer cannot be verified. Check the box “Don’t ask me again for connections to this computer” and then click Yes.
- Once clicking OK, the Remote Desktop Session will start. Type your SU username and password at the login screen of the Remote Desktop session and click OK.
- Once the Remote Desktop session has started your PC screen will have the remote session of the PC you have remoted into as the remote computer name will be displayed at the top of the screen in a blue banner bar.
- Once finished with the Remote Desktop session, click the start button and logoff to end your remote session. This will place you back at your local home screen/PC.
...