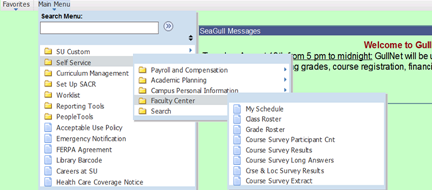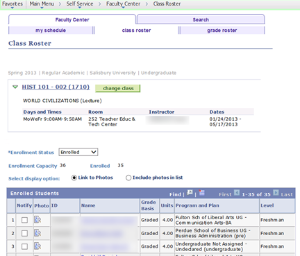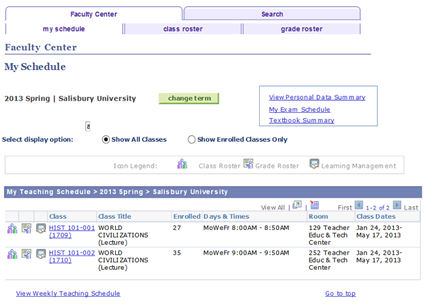Page History
Faculty will find their Grade Rosters in the Faculty Center within GullNet.
Viewing Your Roster
- Open GullNet.
- Click Main Menu>Self Service>Faculty Center>Class Roster.
- Your class roster should appear.
If your roster does not appear:
- Click the green Change Class button.
- In Faculty Center, find the course you are looking to display the roster for in the My Teaching Schedule display. Click the Class Roster icon for that course on the far left hand side of the display.
- Your roster will display for the selected course.
- If you do not see your schedule, click the green Change Term button and select the semester you wish to view.
Entering Grades
- Open GullNet
- Click Main Menu>Self Service>Faculty Center.
- In Faculty Center, find the course you are looking to enter grades for in the My Teaching Schedule display. Click the Teacher icon for that course.
- Select the desired grade to enter for each student.
- After you have entered your desired grades, scroll to the bottom and click Save.
- After you enter grades, you must set the Approval Status.
- If you are still reviewing or finalizing your grades, select Ready to Review. Click Save.
- When you are certain of all grades and are ready to submit, select Approved and click Save.
Related articles
| Content by Label | ||||||||||||||||||
|---|---|---|---|---|---|---|---|---|---|---|---|---|---|---|---|---|---|---|
|
| Page properties | ||
|---|---|---|
| ||
|