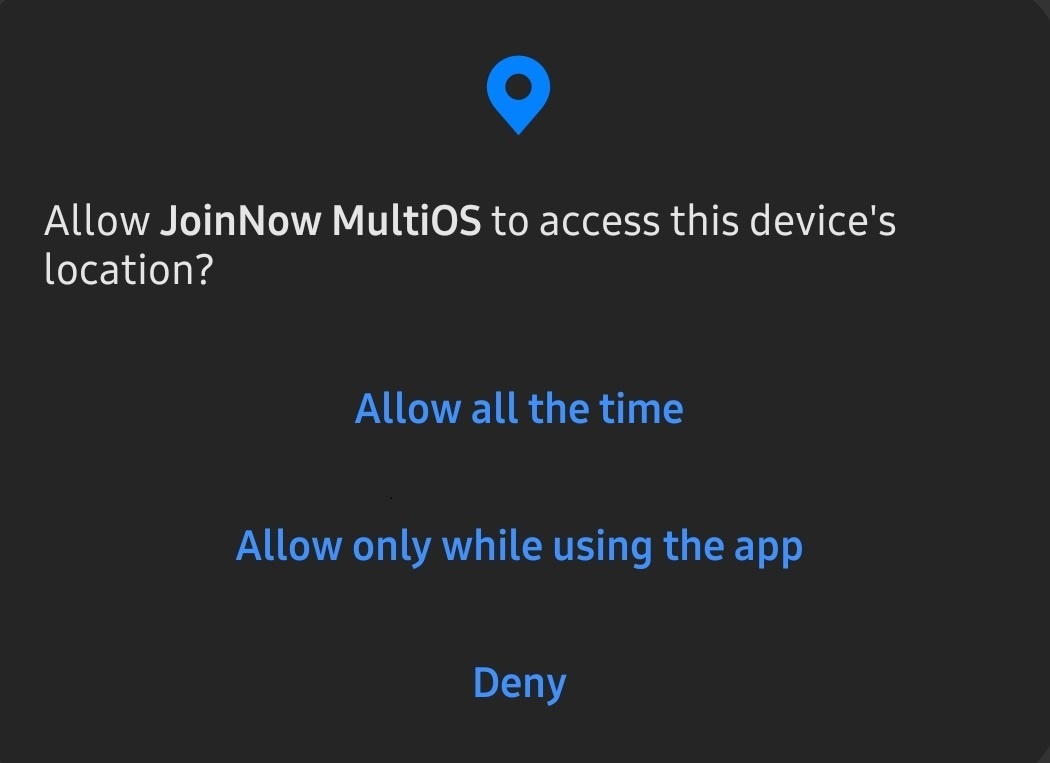Page History
...
- Select Settings. You can usually find this in your Menu button.
- Select Wireless & Networks
- Select WiFi Settings
- From your list of available networks select SU-Connect.
- Open your web browser and go to http://connect.salisbury.edu/
- If you get a certificate message, tap Continue to accept the certificate.
Choose Personally Owned Device or Salisbury University Owned Devices (having an SU tag).
Leave Local Server selected and click Download
- Once the download is finished, you can access the SecureW2_JoinNow.apk file from your Downloads by swiping down from the top of your Android.
If you receive a warning stating "This type of file can harm your device. Do you want to keep SecureW2_JoinNow.apk anyway?" Choose OK.
You may receive a message stating your phone is not allowed to install unknown apps. Select Settings and verify "Allow from this source" is enabled.
When prompted "Do you want to install this application?" select Install or Open.
You will be brought to the screen shown below with Secure W2 at the top. When you arrive at this screen go back to the browser used initially and select Join Now.
If you have location sharing turned off you will see Location Permission Required. Please select Yes, App will configure and connect.
Give permission (Allow) for the JoinNow MultiOS app to access your location.
Enter your SU username and password when prompted and select continue.
You have now connected to SU-Secure. Click Next to continue.
You're finished! Choose Done to complete the process.
...