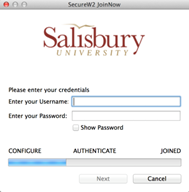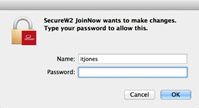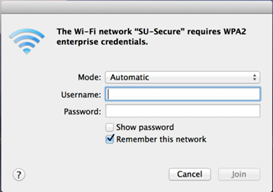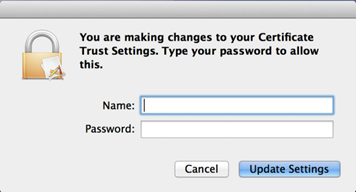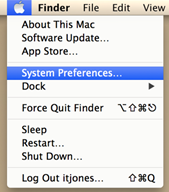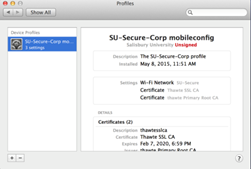Page History
This document will give you instructions on how to connect your Mac to our SU-Secure wireless network.
Automated System instructions
- Click the Wi-Fi icon in the upper-right corner of your screen and select SU-Connect from the list of available networks.
- The Join SU-Connect window should open automatically. If it does not, open a web browser like Safari to force the Join SU-Connect window to open. Then click Personally Owned Device or Salisbury University Owned Devices.
- Click the JoinNow button.
- The application will now begin to download. Click the Downloads arrow in your browser to view the download or open your Downloads folder on your Dock or through Finder, and then double-click SecureW2_JoinNow.dmg to open.
- The SecureW2 JoinNow application will open in a separate window. Double-click to open.
- If you receive the warning that “SecureW2 JoinNow” is an application downloaded from the Internet. Are you sure you want to open it?, click Open.
- Now enter your Salisbury Username and Password and click Next.
- Enter your Mac’s Administrator name and password for your personal device and click OK.
- If your password and up-to-date and your account is active, this process will complete and you will need to click Done.
- You should now see that you are connected to SU-Secure.
Direct connection
If the automated process does not work on your computer, here are the instructions on how to connect directly to SU-Secure.
- Click the Wi-Fi icon in the upper-right corner of your screen and select SU-Secure from the list of available networks.
- Enter your Salisbury University username and password and make sure the Mode is set to Automatic.
- Ensure the certificate mentions nps01.salisbury.edu as shown below, which will confirm that you are connecting to our SU-Secure network. If it shows, click Continue.
- Enter your Mac’s Administrator name and password and click Update Settings.
- You should now see that you are connected to SU-Secure.
Manually connect
If connecting directly to SU-Secure does not work on your computer, here are the instructions on how to manually connect to SU-Secure.
- Click the Wi-Fi icon in the upper-right hand corner of your screen and click Join Other Network...
- In the box next to Network Name, type “SU-Secure”. Next to Security, select WPA2 Enterprise. After changing the Security option, you will have more information to fill in.
- Next to Mode, select Automatic. Enter your Salisbury University Username and Password. Click Join after you enter this information.
- You should now see that you are connected to SU-Secure.
Troubleshooting steps
If you are unable to connect to SU-Secure via the automated SU-Connect set up you may need to first delete your profile
- Click on the Apple icon in the upper left of the screen and then click System Preferences.
- Click Profiles.
- Click SU-Secure-Personal/Corp mobileconfig and then click the minus sign in the lower left corner.
- Click Remove.
- Enter your Mac’s Administrator name and password for your personal device and then OK to complete the profile removal.
Related articles
| Content by Label | ||||||||||||||||||
|---|---|---|---|---|---|---|---|---|---|---|---|---|---|---|---|---|---|---|
|
...