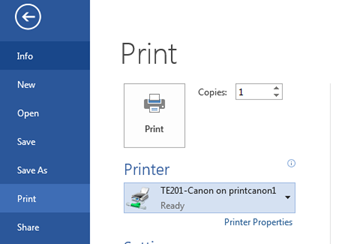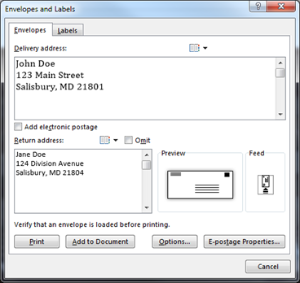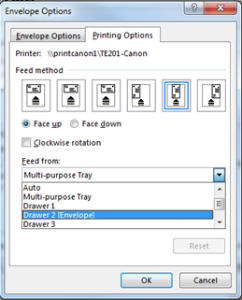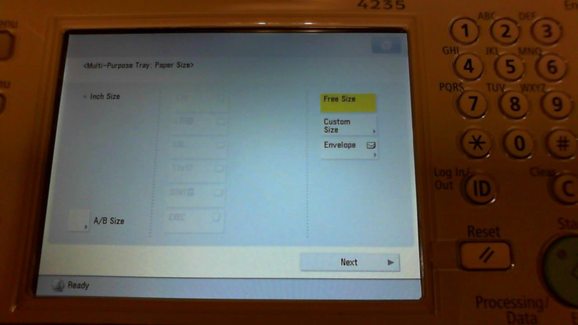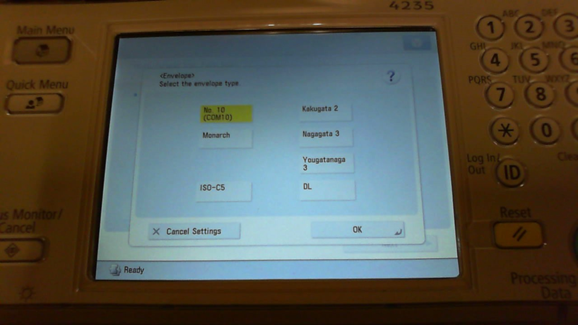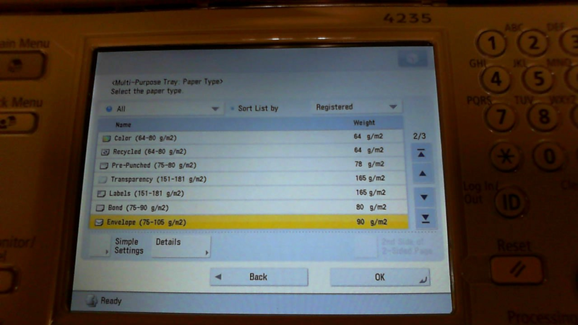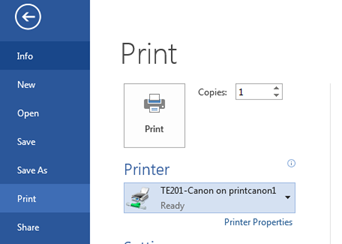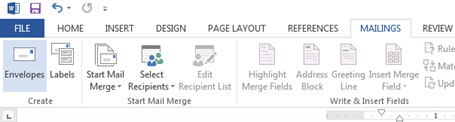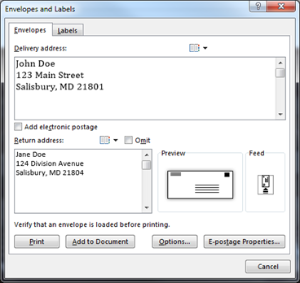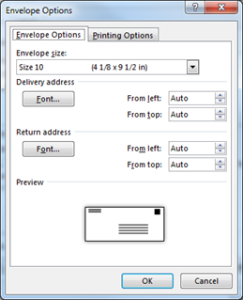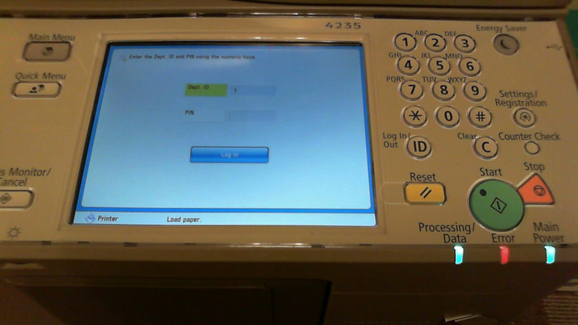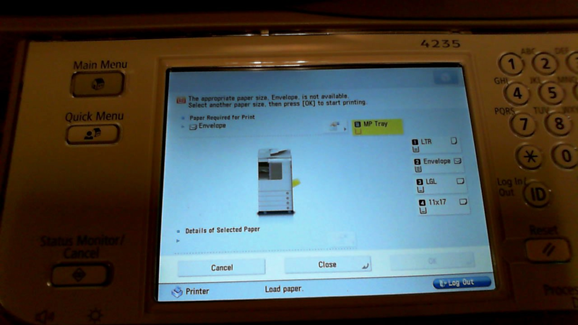Page History
This guide covers how to print an envelope on a Canon multi-function printer. This guide uses Word 2013 as an example; the instructions may vary slightly when using other programs.
Printing envelopes using the built-in envelope tray
- On the Canon Multi-Function printers, tray two is pre-designated as the envelope tray, and should be pre-loaded with size 10 envelopes.
- The envelopes will be loaded in the tray face up, with the return address in the upper right hand corner.
- To print an envelope in Word:
- First, make sure that you have selected the Canon multi-function printer in File>Print
- Click the Mailings tab and choose Envelopes.
- Address your Delivery address. If you aren’t using pre-printed envelopes, you may also want to enter your return address.
- Click Options.
- In the Envelope Options tab, make sure Size 10 is selected.
- In the Printing Options tab, make sure the Feed method is the second from the right, and then select Drawer 2 (Envelope) from the Feed from drop-down.
- Click OK.
- Click Print.
- First, make sure that you have selected the Canon multi-function printer in File>Print
Printing envelopes using the Multi-function tray
- You can also use the Multi-Function tray on the side of the Canon multifunction printer to print envelopes manually. To do this, enter your envelope in the side tray face down, with the return address on the right-side (upside down) and the opening of the envelope to the back of the printer.
- You’ll then need to tell the Canon the paper size in the Multi-function tray. Select Envelope from the display.
- Select No. 10 (COM10).
- Then click OK.
- To print an envelope in Word:
- First, make sure that you have selected the Canon multi-function printer in File>Print
- Click the Mailings tab and choose Envelopes.
- Address your Delivery address. If you aren’t using pre-printed envelopes, you may also want to enter your return address.
- Click Options.
- In the Envelope Options tab, make sure Size 10 is selected.
- In the Printing Options tab, make sure the Feed method is the second from the right, and then select Drawer 2 (Envelope) from the Feed from drop-down.
- Click OK.
- Click Print.
- First, make sure that you have selected the Canon multi-function printer in File>Print
- If you forgot to load paper in the tray before printing, then you’ll see an error on the Canon.
- You’ll have to log in with your department ID and then click the Status Monitor/Cancel button.
- Load the paper in the Multi-function tray.
- Then follow the instructions above to select Envelope, and the size of the envelope.
Related articles
| Content by Label | ||||||||||||||||||
|---|---|---|---|---|---|---|---|---|---|---|---|---|---|---|---|---|---|---|
|
| Page properties | ||
|---|---|---|
| ||
|