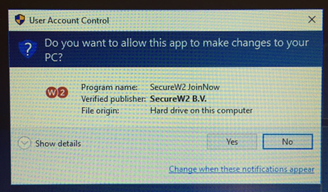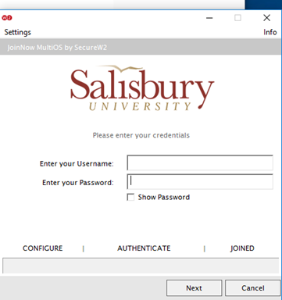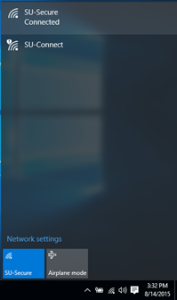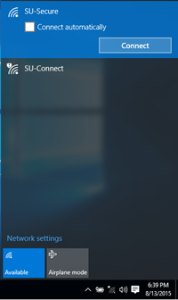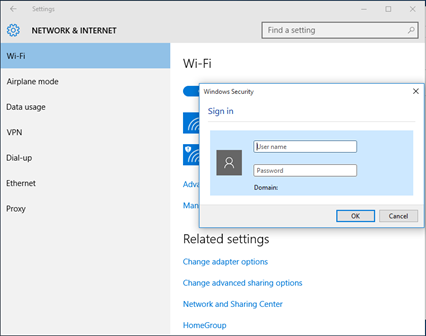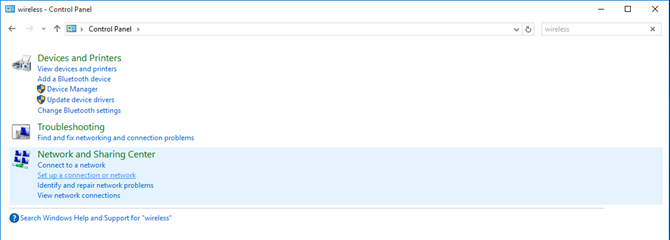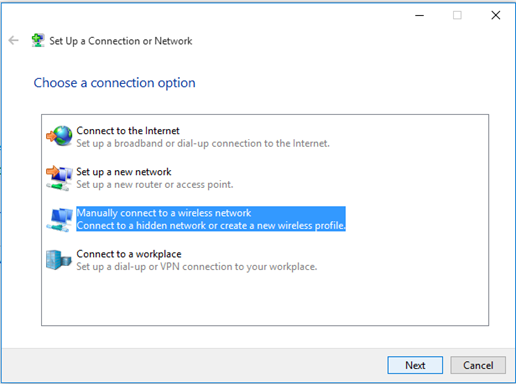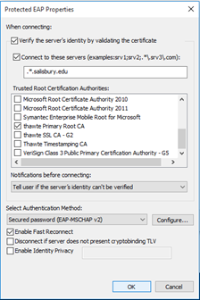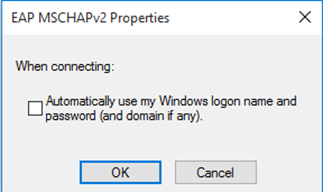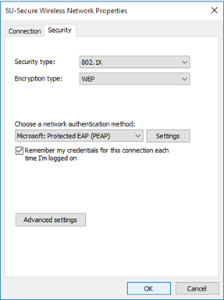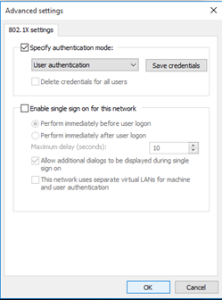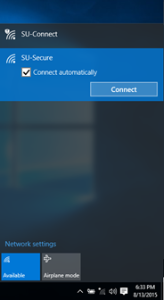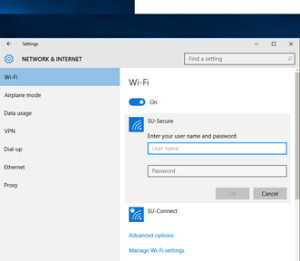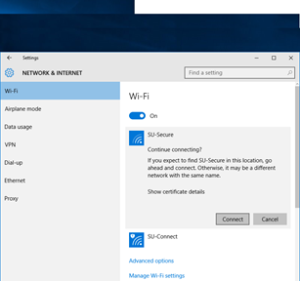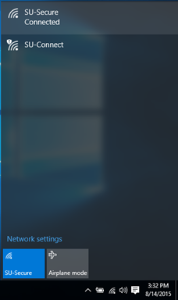Page History
...
- Click the Network Icon in the bottom right-hand corner, near the date and time, and select SU-Connect and click Connect.
- Open a web browser, such as Internet Explorer, and navigate to http://connect.salisbury.edu.
- Click Personally Owned Device or Salisbury University Owned Devices.
- Click the JoinNow button.
- Click Run torun WiFi_Salisbury_University_Wrapper.exe.
- Click Yes to allow SecureW2 JoinNow to make changes to your computer.
- Now enter your Salisbury Username and Password and click Next.
- If your password and up-to-date and your account is active, this process will complete and you will need to click Done.
- You can see that you are now connected to SU-Secure by clicking the Network icon.
Direct Connection
...
- Click the Network icon and select SU-Secure and click Connect.
- Enter your Salisbury University Username and Password and click OK.
- You can see that you are now connected to SU-Secure by clicking the Network icon.
Manually Connect
...
- Click the search box in the bottom left-hand corner, search for and select Control Panel.
- In Control Panel, type wireless in the search box in the top right corner. The window below will display matches to the search.
- Select Set up a connection or network under Network and Sharing Center.
- Select Manually connect to a wireless network and click Next.
- In the Manually connect to a wireless network window, for Network Name enter SU-Secure.
- For Security type, select WPA2-Enterprise from the drop-down.
- For Encryption Type, make sure AES is selected from the drop-down.
- Make sure that both Start this connection automatically and Connect even if the network is not broadcasting are checked.
- Then click Next.
- The window will change to indicate you have Successfully added SU-Secure.
- Click Change connection settings.
- In the SU-Secure Wireless Network Properties window, click the Security tab.
- In Choose a network authentication method, Microsoft: Protected EAP (PEAP) should be selected.
- Click the Settings button.
- In the Protected EAP Properties window, make sure that Validate server certificate is checked.
- Check Connect to these servers: and type .*.salisbury.edu (period + asterisk + period + salisbury + period + edu) in the box provided.
- In Trusted Root Certification Authorities, check thawte Primary Root CA.
- In Select Authentication Method, verify that Secured password (EAP-MSCHAP v2) is selected and click Configure
.- In the EAP MSCHAPv2 Properties window, uncheck Automatically use my Windows logon name and password (and domain if any).
- Click OK.
- In the EAP MSCHAPv2 Properties window, uncheck Automatically use my Windows logon name and password (and domain if any).
- Click OK to exit the Protected EAP Properties window.
- In the SU-Secure Wireless Network Properties window, under the Security tab, click the Advanced settings button.
- Click the 802.1x settings tab.
- Make sure that Specify authentication mode is checked, and select User authentication from the drop-down menu.
- Click OK to close the Advanced settings window.
- Click the 802.1x settings tab.
- Click OK to exit the SU-Secure Wireless Network Properties window.
- Click Close on the Manually Connect to a Wireless Network window.
- Exit out of the Control Panel window as well.
- Click the Network icon and select SU-Secure and click Connect.
- Enter your Salisbury University Username and Password in the click OK and then Connect.
- You can see that you are now connected to SU-Secure by clicking the Network icon.
Related articles
...
| Page properties | ||
|---|---|---|
| ||
|