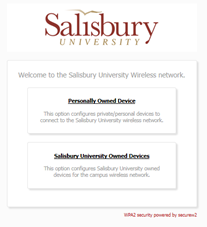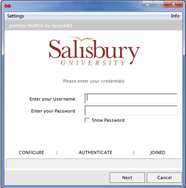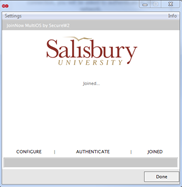Page History
Instructions:
...
1. Once you are logged in and see your computer's desktop, change your wifi network and connect to the SU-Connect wireless network from the list of wifi connections available.
2. Open any web browser and navigate to https://connect.salisbury.edu if it does not automatically open that page.
3. Choose Personally Owned Device or Salisbury University Owned Devices (having an SU tag).
4. Click the JoinNow button. NOTE: Next to Select your device, you can click the arrow to select your device, if it does not properly detect it.
5. You will notice a download at the bottom of your screen.
...
6. If you receive a warning concerning Windows SmartScreen choose Run anyway.
7. If prompted, click Yes to allow SecureW2 JoinNow to make changes to your computer.
78. If prompted, enter your Salisbury Username and Password and click Next.
910. If your password is up-to-date and your account is active, this process will complete and you will need to click Done.
1011. You can see that you are now connected to SU-Secure by clicking the Wifi icon near the date/time .
...