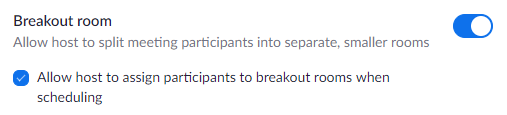Note:
- In order for BreakOut Rooms to work efficiently participants must login to Zoom with their SU username and password by going to https://salisbury.zoom.us/ or following the instructions here.
- During the meeting: Do not click the breakout rooms button until all your students have joined the Zoom meeting. Doing so will cause your pre-assigned breakout rooms to break. If this happens you will need to wait until all your students have joined the meeting, and then you will need to select Breakout Rooms again, select the Recreate button and select recover to pre-assigned breakout rooms.
To Enable the Breakout rooms:
- Sign in to the Zoom at https://salisbury.zoom.us/
- In the navigation menu, click Settings.
- Navigate to the Breakout Room option on the Meeting tab and verify that the setting is enabled.
If the setting is disabled, click the toggle to enable it. If a verification dialog displays, choose Turn On to verify the change.
(Optional) Click the checkbox to Allow meeting hosts to pre-assign participants to breakout rooms. - We highly recommend turning on the "Only authenticated users can join meetings" option to force students to login to access the meeting. This will help ensure they are assigned to BreakOut Rooms correctly. Please direct your participants to login with their SU credentials to avoid issues.
To Manage Participants in a BreakOut room:
- Start an instant or scheduled meeting.
- Click Breakout Rooms.
- Select the number of rooms you would like to create, and how you would like to assign your participants to those rooms:
- Automatically: Let Zoom split your participants up evenly into each of the rooms.
- Manually: Choose which participants you would like in each room.
- Click Create Breakout Rooms.
- Your rooms will be created, but will not start automatically.
You can find additional information concerning Managing BreakOut Rooms here: Zoom -Manage BreakOut Rooms
To Pre-assign Participants to BreakOut Rooms:
- Sign in to the Zoom web portal.
- Click Meetings and schedule a meeting.
- In the Meeting Options section, select Breakout Room pre-assign and click Create Rooms.
- Click the plus icon beside Rooms to add breakout rooms.
- From the Room Enter the users SU email address to pre-assign them to that room.
You can find additional information concerning BreakOut Rooms here: Zoom - Pre-Assign BreakOut Rooms