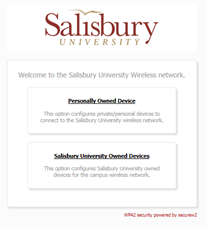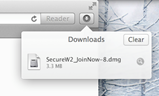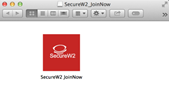Instructions:
If this is a Personal device (non SU tagged), you will need to start with step 1, otherwise, for SU tagged devices, please go to Step 3.
1. First you must remove the existing Profile from your Mac. Click on the Apple icon in the top left corner, select System Preferences, and then choose Profiles.
For Ventura OS this is under System Settings>Privacy & Security>Profiles
2. Select the Salisbury University Profile from the list on the left and press the "-" button at the bottom to remove the profile. Select Remove if prompted again. You may be asked to provide your local Mac computer username and password to do this step.
3. If you were previously connected to an SU network go to System Preferences>Network>Advanced and un-check Auto-Join for any SU network.
On Ventura OS this will be under System Settings>Wi-Fi then click on the and Forget This Network
4. Click on the Wifi symbol by your clock in the top right corner of your screen. From the list of available networks select SU-Connect and wait for your computer to successfully connect.
5. Open any web browser (Chrome/Safari) and navigate to https://connect.salisbury.edu if it does not automatically open that page.
6. Choose Personally Owned Device or Salisbury University Owned Devices (having an SU tag).
7. Leave the selection on Configure via dissolvable Agent and click the JoinNow button.
8. Go to your Downloads and double-click SecureW2-JoinNow.dmg and then double-click the SecureW2 JoinNow application to open.
10. If prompted, enter your Salisbury Username and Password and click Next.
11. If prompted, enter your MacOS local administrator username and password(If this is a personal device this will be your computer's password).
12. If your password is up-to-date and your account is active, this process will complete and you will need to click Done.
13. You can see that you are now connected to SU-Secure by clicking the Network icon.