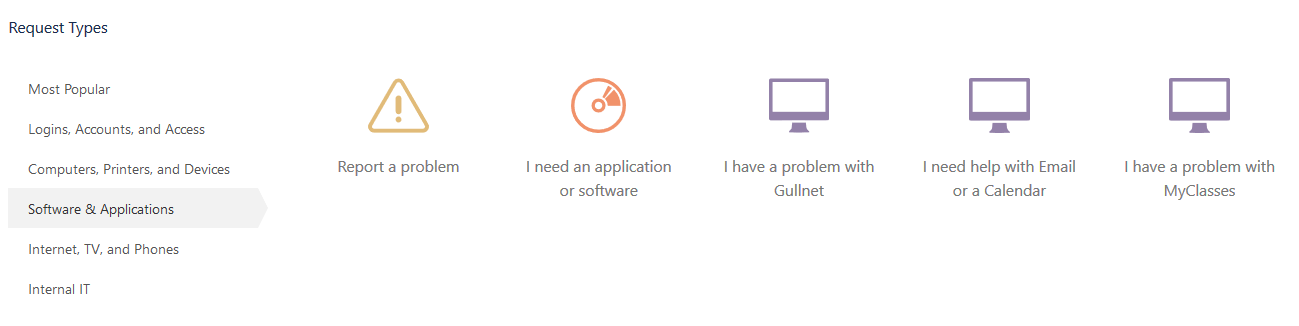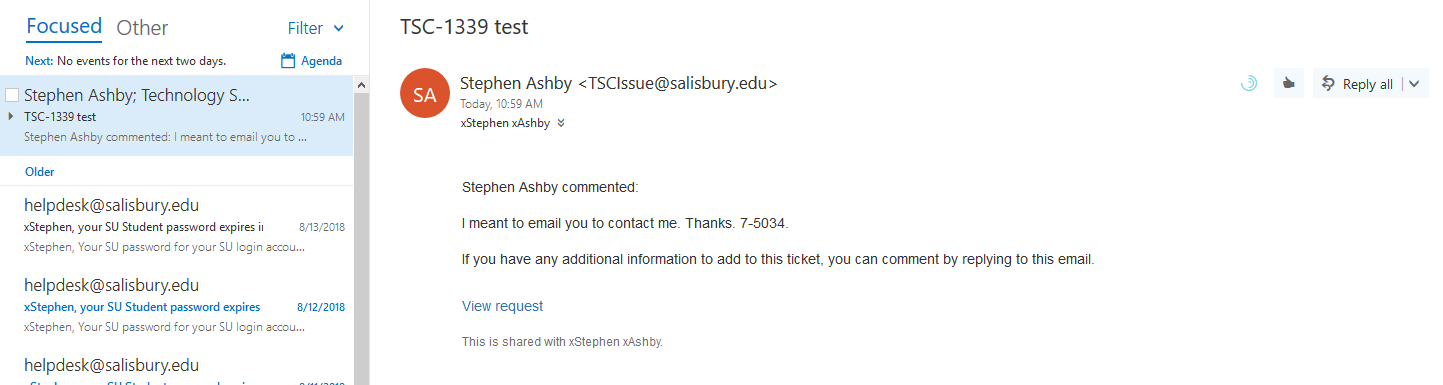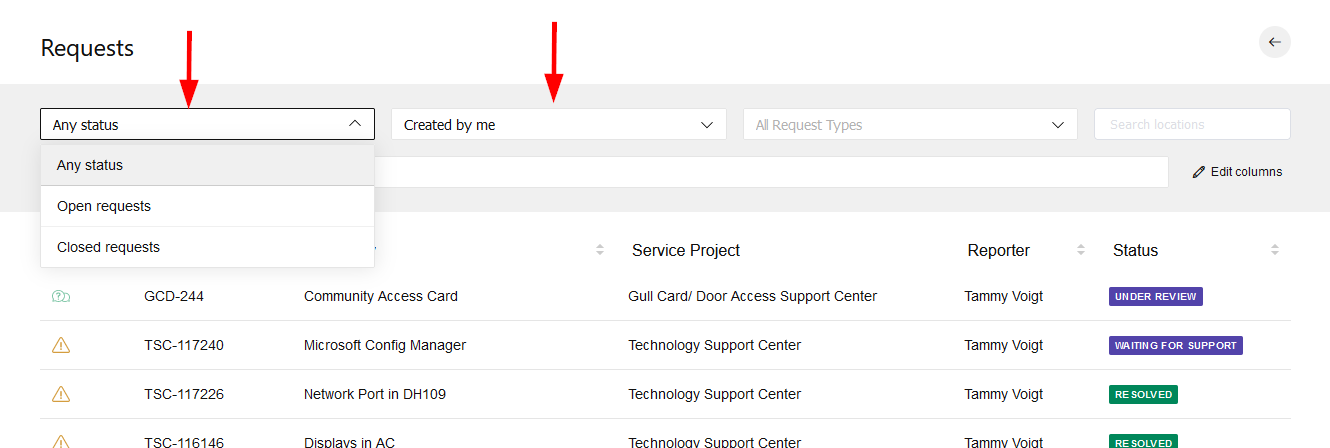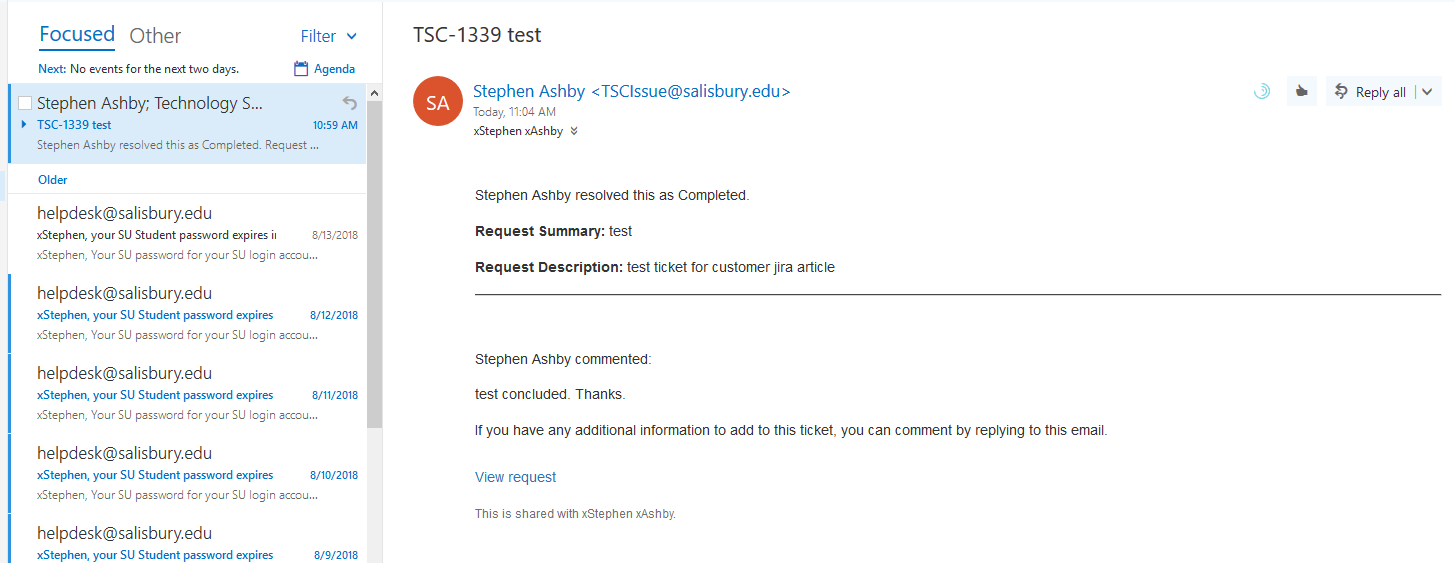When you need technology assistance, you can request assistance by completing an online request at http://itsupport.salisbury.edu.
When you first arrive at our portal's home page, you'll be prompted to log in with your SU username and password.
Once logged in, you have several options available to you.
You can use the Search field to see if there's already a solution to your issue. For example, if you search for "password," the system returns some KB articles that may pertain to passwords, as well as some options for submitting a request that may be close to what you need, including the generic "Report a problem" option.
There are also headings for several request types on the left hand side. These are for commonly requested issues, such as login issues, or software issues, etc. Clicking on each of them will return topic specific options, as well as the "Report a problem" option if none of the others fit.
Raising a technology support request
Once you choose an option, you will be presented with a screen to provide information about your issue. These options will change depending on what you choose. For example, if you choose Report a problem, you'll get a very simple reporting window:
Choosing Equipment Move or Pickup gives a screen that asks for more details. You may have to scroll to see all of the options.
Fill out all of the fields for your chosen form, and you can also drag and drop or upload files, and paste screenshots. Then click Create to submit your request. If you have missed any fields, the screen will alert you as to what is required.
Your ticket will be submitted and you'll get a confirmation page for your ticket.
On this page, you can add comments for the request, and see the status of the ticket: in this case, it's "waiting for support." You can also click Resolve if you've figured out the answer on your own and no longer need assistance. You can return to this request at any time to update it or check its status by clicking the Requests drop down and then clicking My Requests.
You'll also receive an email like the example below confirming that we have received your support request. You can click View Request in the email to view and update your request.
Working on the issue with your technician
The technician assigned to the issue may try to contact you several ways. Most of the time we will try to call you. However, we may also email you or leave a comment in your request for you to respond to. You'll get emails for any comments or emails sent.
You can click View request to view and respond to your request, or you can reply to the email to respond. You'll see when you view it that it is set to Waiting for Customer.
Review Requests
You can review your ticket request by going to https://itsupport.salisbury.edu. In the top right corner click on the profile picture and choose My requests.
You can alter the filter settings to view Open/Closed requests or those created by you or those you are a participant in.
Resolved requests and re-opening requests
Once a request is resolved, you'll receive an email notification that the issue is resolved.
Your ticket will also no longer appear in your Requests list, as it's no longer an open ticket. You can change the display to Any Status or Closed Requests to see your ticket, or click View request in the email.
If the problem was not resolved, or has re-occurred, you may re-open your ticket from the request screen. It is helpful to provide a comment to let the technician know why you're re-opening the ticket.
This is not recommended for new issues and should only be done for a reoccurring problem.
Note: when re-opening a ticket, you do not get another confirmation email that it is re-opened. You do, however, get another email confirmation when it is resolved again.
Related articles