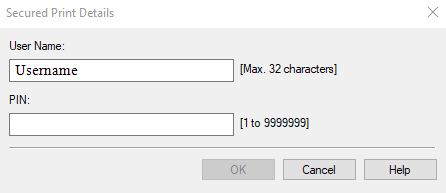This guide is intended to show how to use the Departmental Canon Printer to print normal documents, print double-sided, and print securely from a Windows PC. The following are instructions on how to print to the Canon from Microsoft Office applications. Other applications may appear differently.
To add a departmental printer please see PrinterLogic - Adding a networked printer to your computer
Printing to the canon
When you print to your Departmental Canon Printer, you have the option to print on different paper sizes, orientations, multiple pages per sheet, and much more. Most of your Canon printing options can be altered on your Print screen.
- Click on the File tab.
- Click Print from the left menu.
- Select your Canon from the Printer drop down menu.
Double-Sided Printing
The Canon Printers have the ability to print double-sided pages.
- Click on the File tab.
- Click Print from the left menu.
- Select your Canon from the printer drop down menu. Under Settings, select Print on Both Sides and then click Print.
- You can also change these settings in the Printer Properties.
- Select the Finishing tab and then click 2-sided Printing under Print Style.
- Click on OK to return to the print page.
- Click Print to print your document.
Secure Printing
The Canon printers have the ability to print securely, requiring a password to release the job. This feature will allow you to control when a confidential document prints out.
- Click on the File tab.
- Click Print.
- Select your Canon from the Printer drop-down menu.
- Select Printer Properties.
- In the Page Setup Tab, choose Secured Print as the Output Method. Choose Yes to set the user information.
- Enter your username and a numeric PIN. Click OK.
- Click OK again to exit the Printer Properties. Then set up any other settings for printing you wish to set and click Print.
- To release your print, at the Canon Multi-function Device, enter your department’s code and press Log in.
- Select Secure Print.
- Select your print job and then press Secure Print in the lower right corner.
- Enter the PIN you set for your document and select OK.
- Your document should now print.
- Please note that printing will stay in the Secure method from your computer to this Canon until you change it again in the Printer Properties. To do so, refer back to the Printer Properties, and select Print under Output Method.
Related articles
There is no content with the specified labels