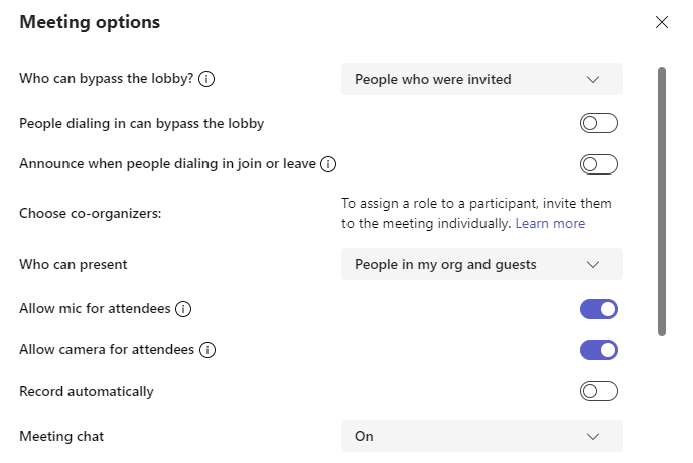See below for a Video Tutorial or go to Manage Meetings in Microsoft Teams.
View Meetings:
Select Calendar from the left side-bar. This will display all meetings and appointments for the select day. These meetings are synced with your SU outlook calendar.
Select a meeting invite to see what the meeting’s about, who’s attending, and to respond to the meeting.
Schedule a Meeting:
Select Calendar from the left side-bar. This will display all meetings and appointments for the select day. Click the New meeting button.
Enter a meeting title(1) and add a location(5).
Specify a start and end time(3), and fill in additional details if needed.
Use the Add Attendees(2) box to add the names of individuals you’d like to invite to the meeting. Attendees can be Optional or Required.
Your Attendees list will display the availability of each invitee. If needed, use Scheduling assistant(6) at the top to see your attendees availability in a calendar view.
The “Add channel”(4) drop-down can be used to add entire Team channels to meetings this will open the meeting to all team members of that channel.
Be sure to click Save when complete.
Note:
If you add your meeting to a channel, it’ll appear under the channel’s Conversations tab. Team members will be able to set agendas, share files, or add comments.
To Start an Instant Meeting
Select Calendar from the left side-bar, then click Meet now.
Give your meeting a title, choose your audio and video settings, then click the Join now button to initiate the meeting.
Enter the name of the attendees you would like to invite.
To Join a Teams Meeting
Select your Calendar and locate the meeting. From the Teams meeting invite, select Join.
Choose the audio and video settings you want to use.
Select Join now to enter the meeting.
Cancel a Teams Meeting
Open Microsoft Teams and go to the ‘Calendar’ tab from the navigation menu on the left.
Then, go to the meeting you want to cancel and click it.
A short options menu will pop up. Click the ‘Edit’ button.
The meeting details screen will open. Click the ‘Cancel Meeting’ button towards the top left corner.
A confirmation prompt will appear. You can add a cancelation note for the meeting attendees, but it’s completely optional. Click the ‘Cancel Meeting’ button.
This will delete the meeting from your calendar, and Microsoft Teams will also notify the meeting attendees of this change.
Change Meeting Options
When scheduling a meeting within Teams select Options then More Options to change for more detailed information.
In meeting options you can select if users can bypass the lobby, list co-organizers, and manage sharing options.
You can also select to automatically record the meeting or turn on the Q & A option.
These options can also be accessed for previously scheduled meetings by going to the meeting and selecting then Meeting Options.
A page will open with all available meeting options. Alter the settings to meet your preferences then select Save.