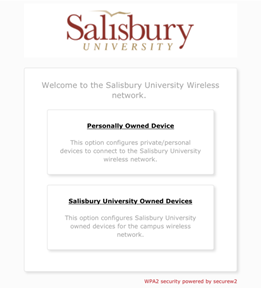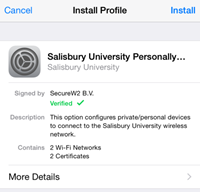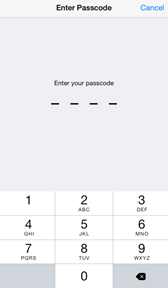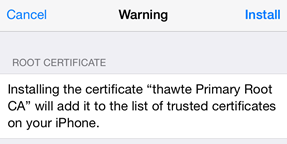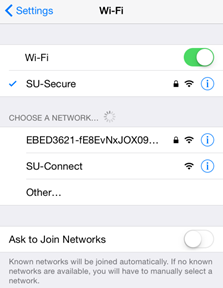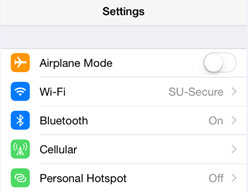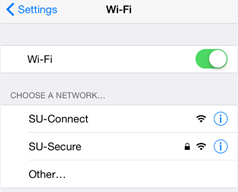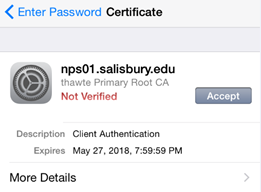This document contains instructions on how to connect your Apple iPhone/iPad to our SU-Secure wireless network.
Automated System instructions(Preferred Method)
- Open Settings.
- Click Wi-Fi.
- Select SU-Connect.
- Open a web browser, such as Safari, and navigate to http://connect.salisbury.edu.
- Choose Personally Owned Device or Salisbury University Owned Devices.
- Enter your Salisbury University Username and password then click JoinNow.
Choose to Allow the website to download the configuration file.
The following screen will appear after allowing the download of the profile. Click Close and navigate to Settings on your iPhone.
Under Settings on your iPhone, there will be a Profile Downloaded item near the top of your settings. Open the Profile Downloaded.
- Click Install, to install the Profile.
- Enter your device Passcode.
- Click Install when you see the Root Certificate Warning.
- The Profile is now installed. Click Done.
- You should now be connected to SU-Secure.
Direct connection instructions
- Open Settings.
- Click Wi-Fi.
- Select SU-Secure.
- Enter your Salisbury University Username and Password and click Join.
- Click Accept to accept the certificate.
- You should now be connected to SU-Secure.
If your device has problems connecting to the network please be sure the randomized or private MAC address option is disabled see instructions here: Private (MAC) Address Setting Issue - iOS and Android
Related articles
Content by label
There is no content with the specified labels